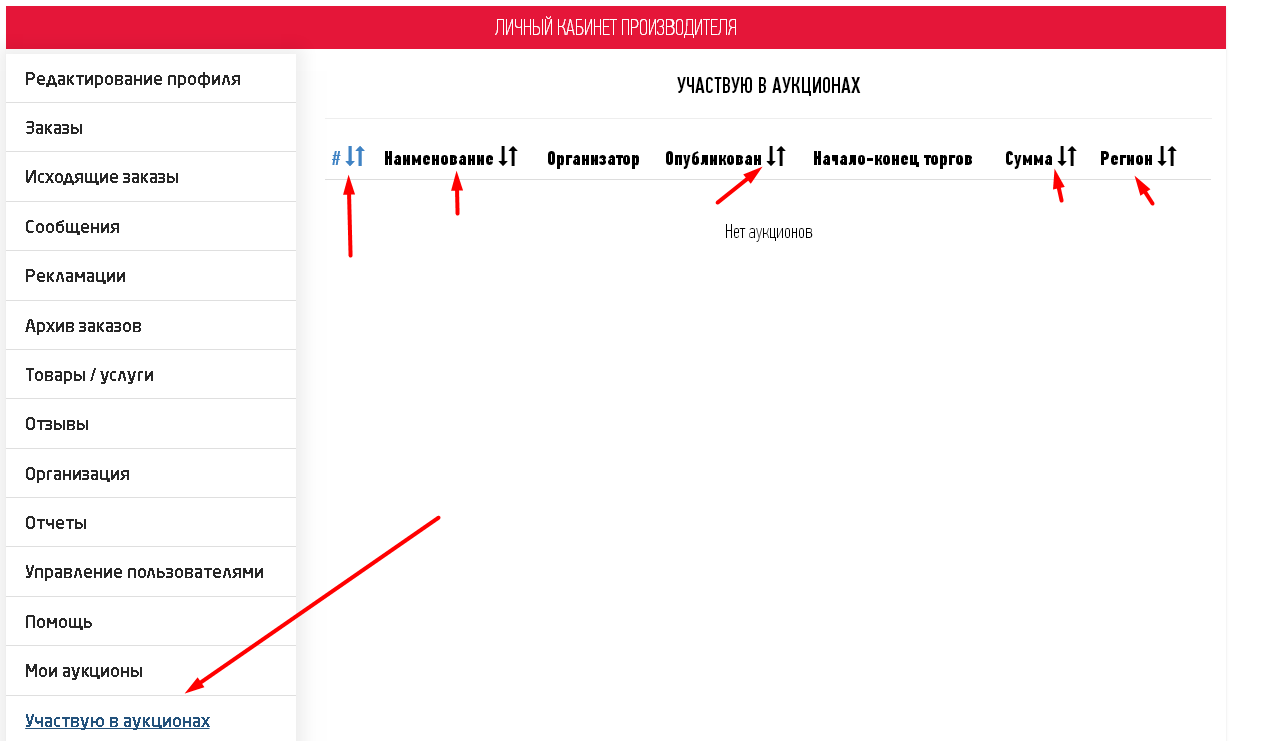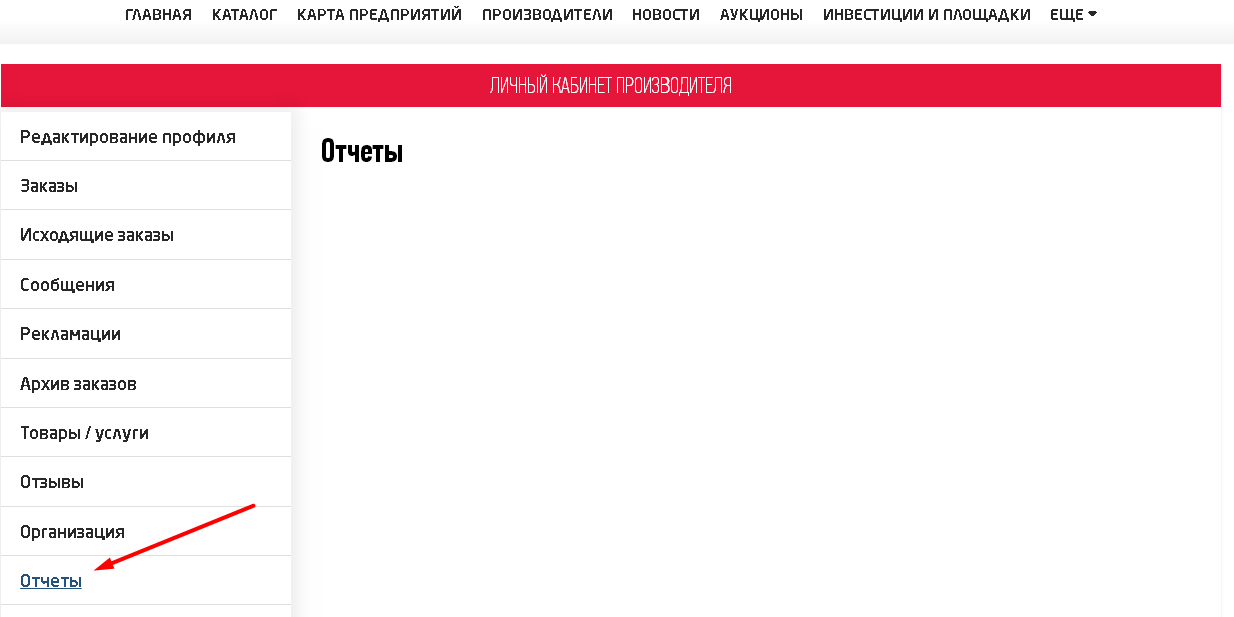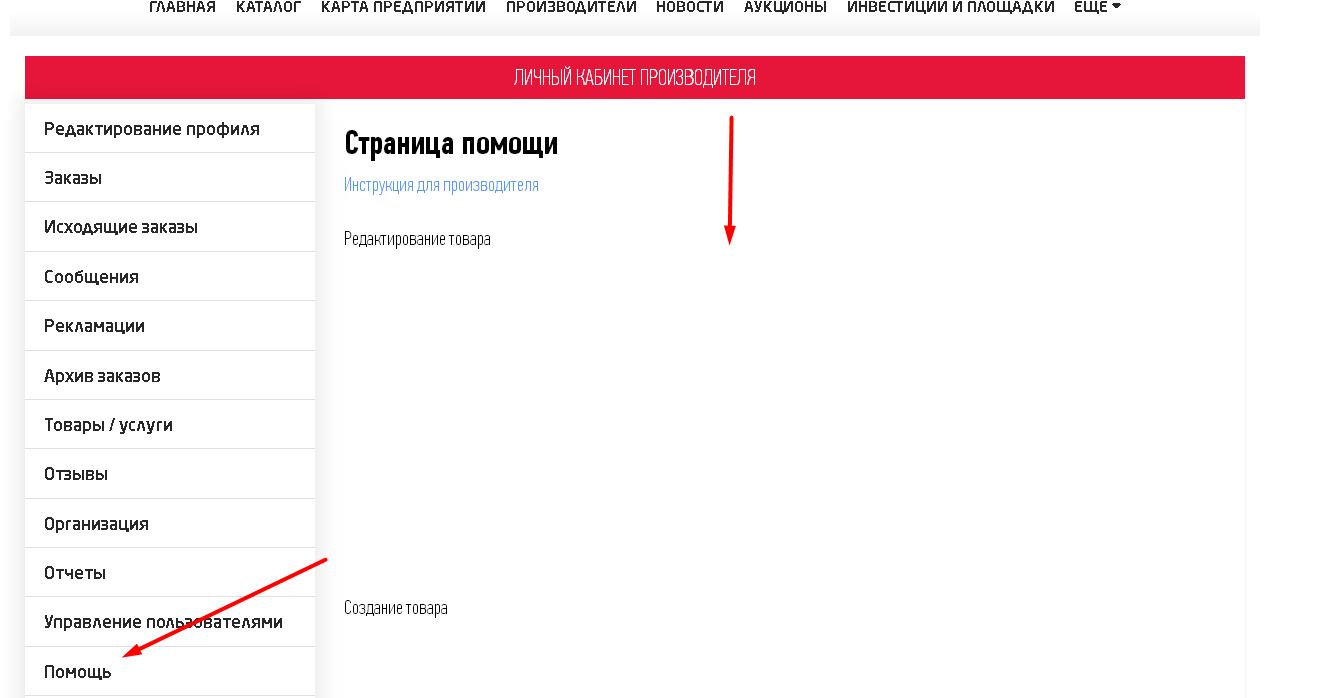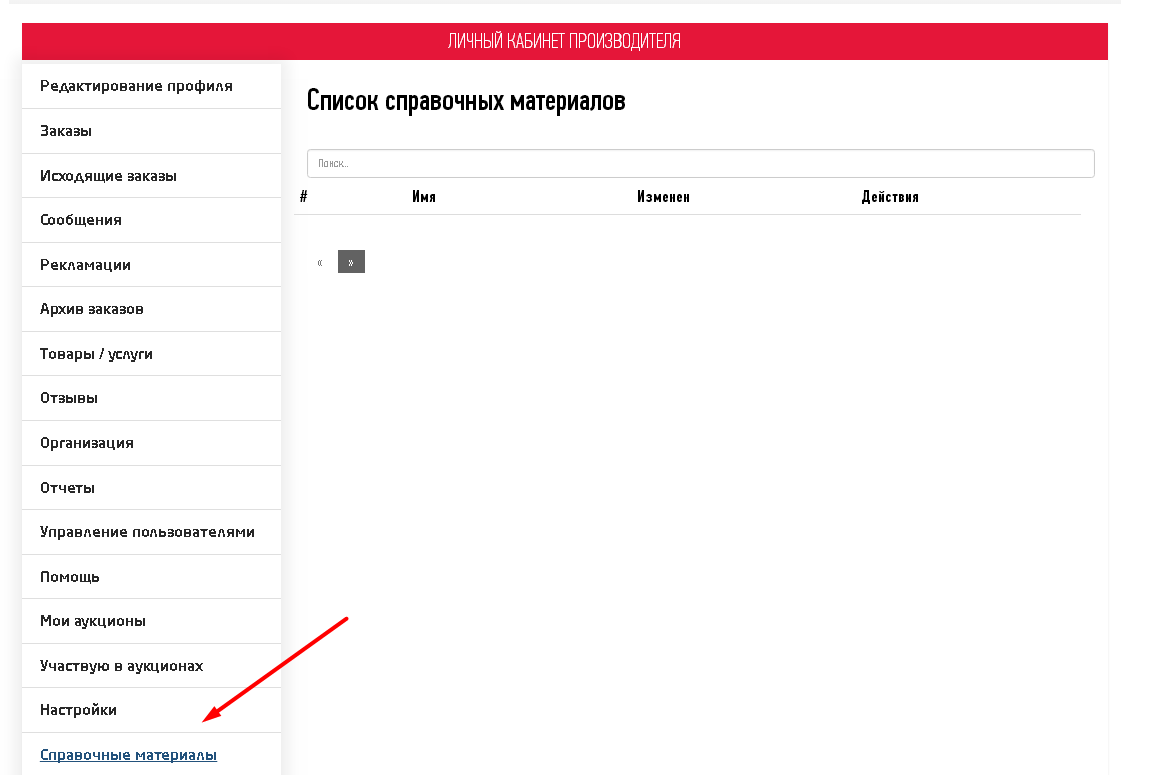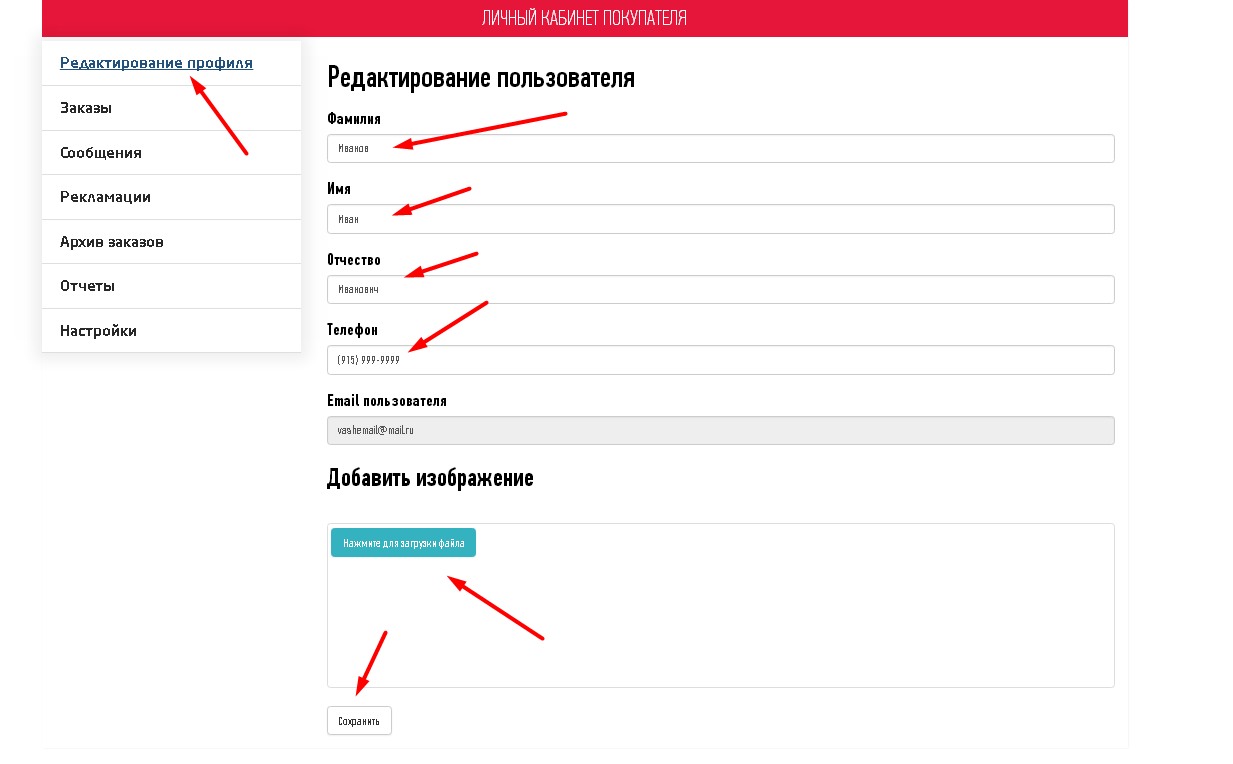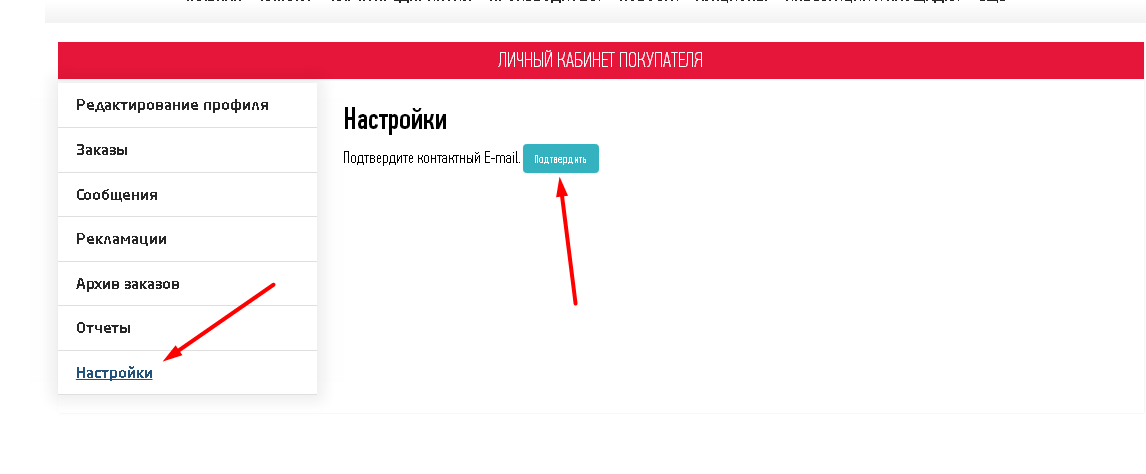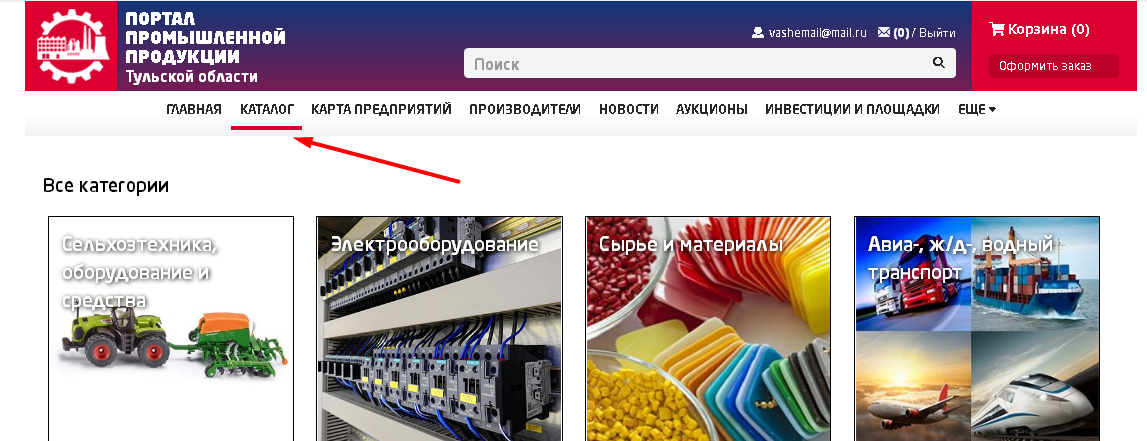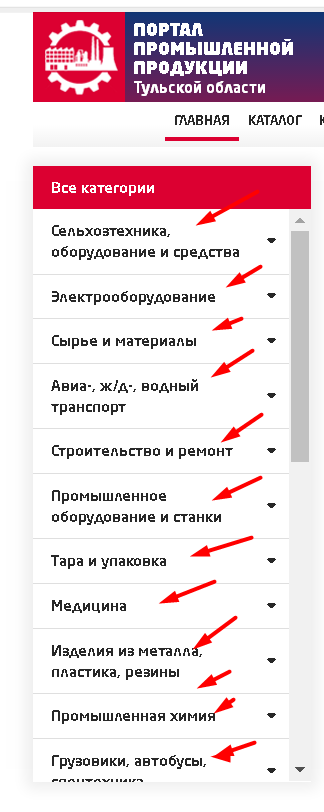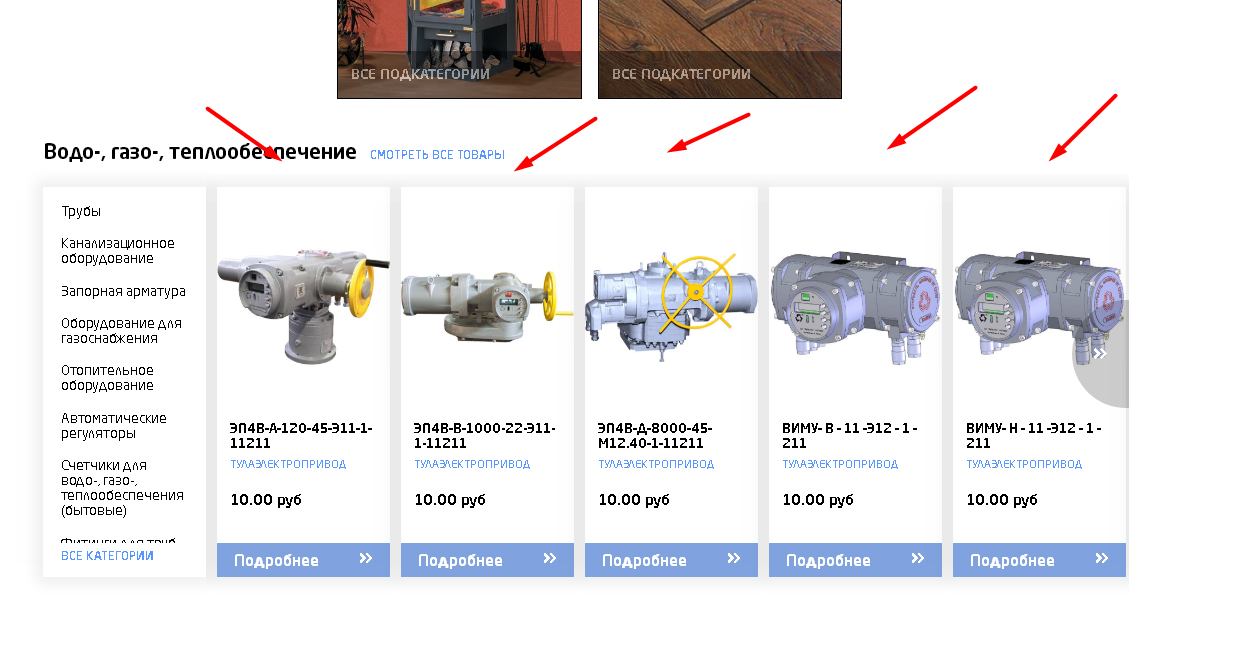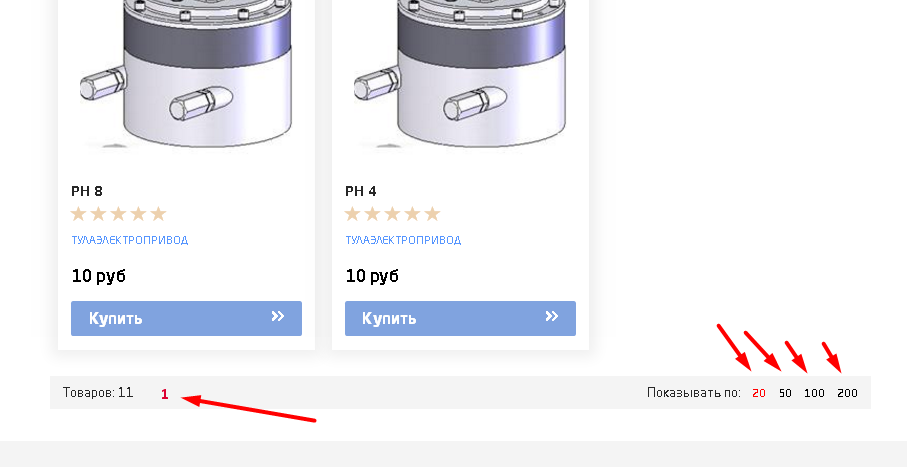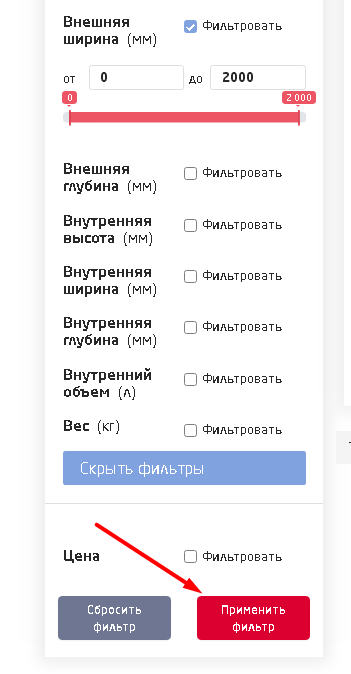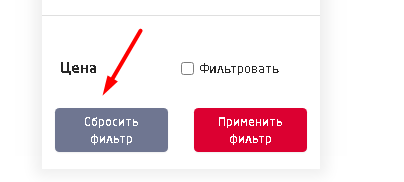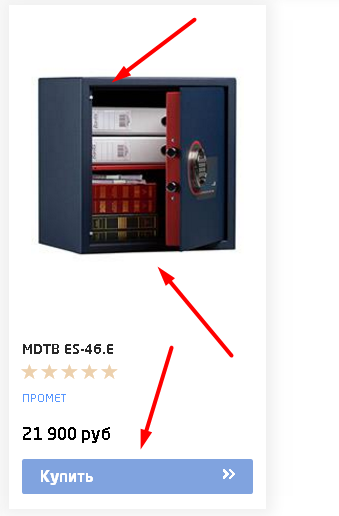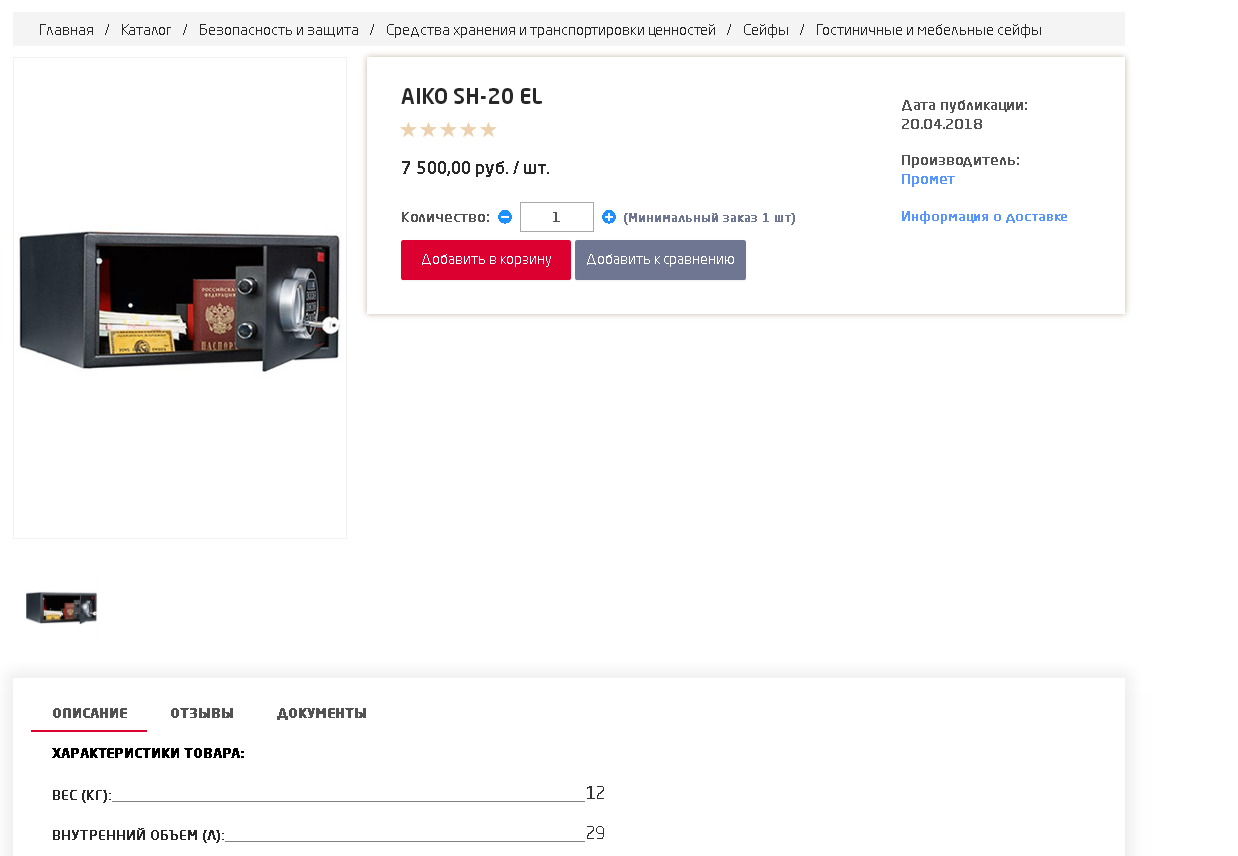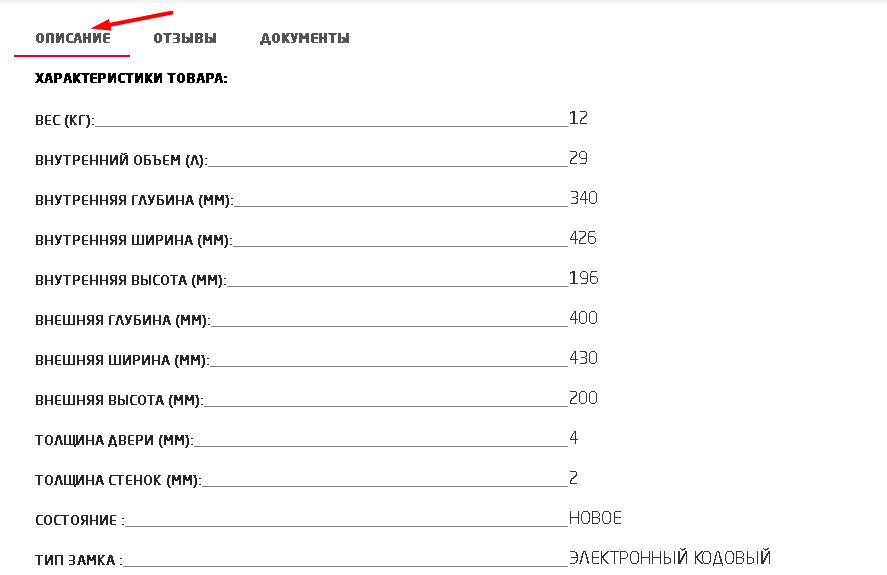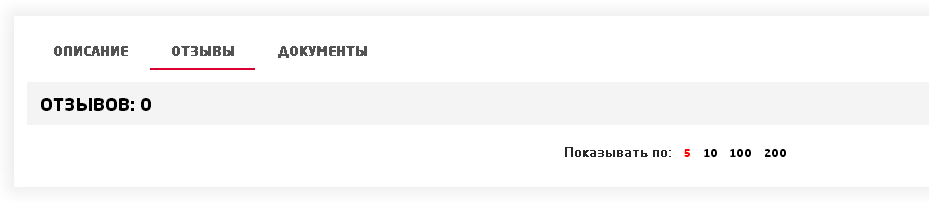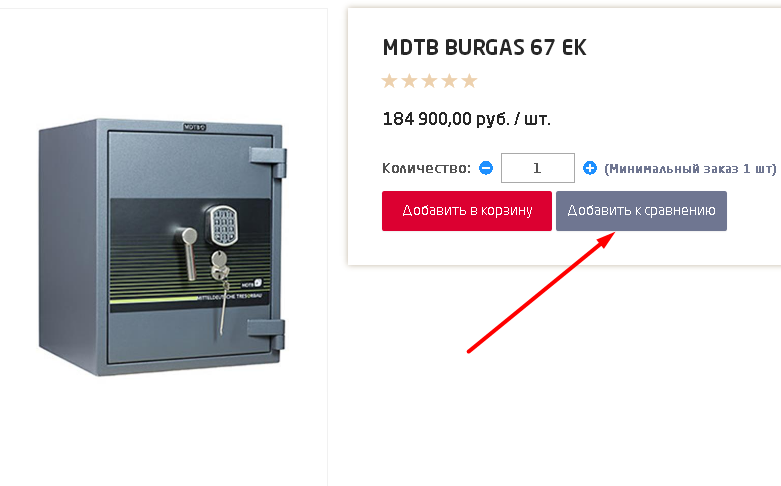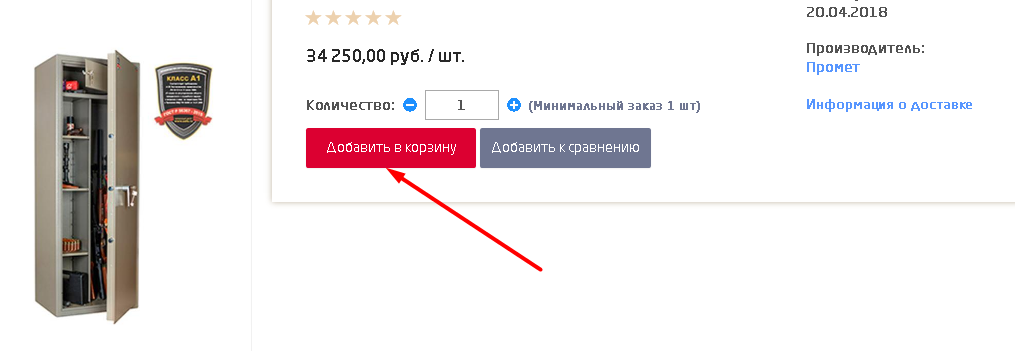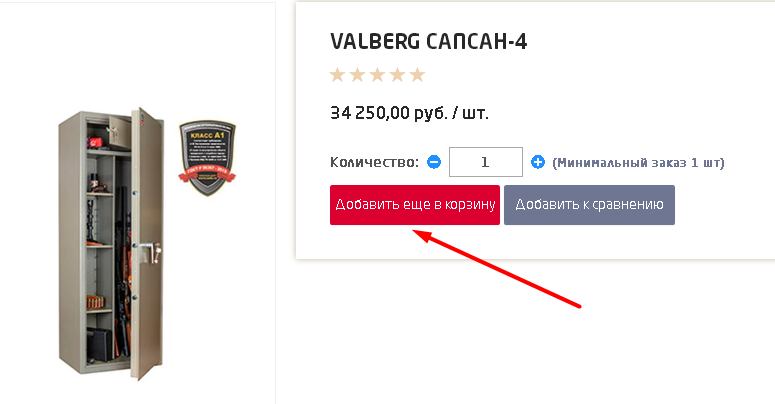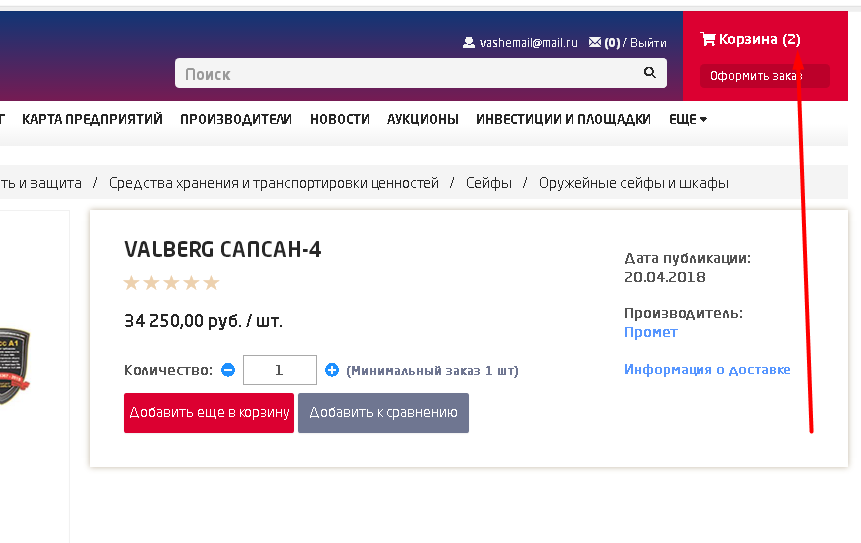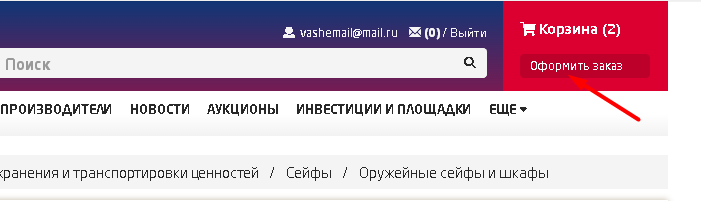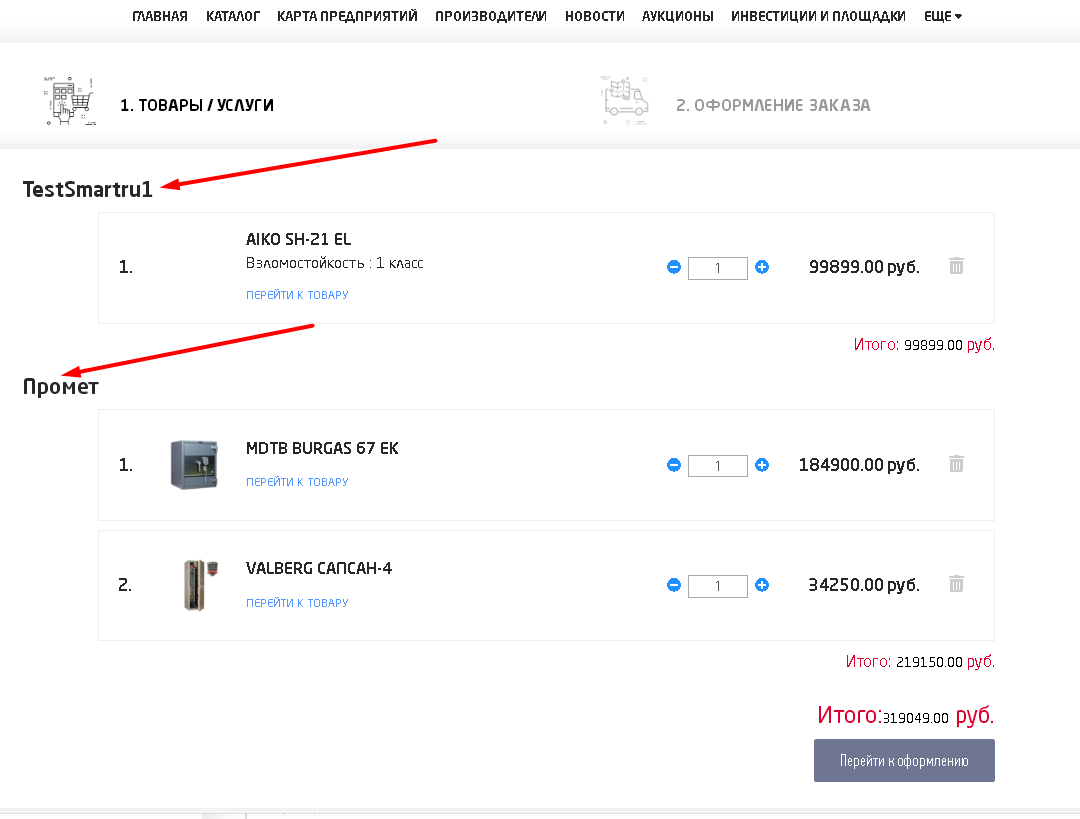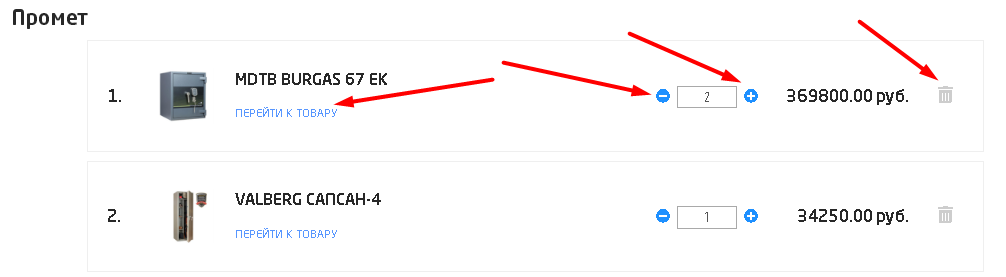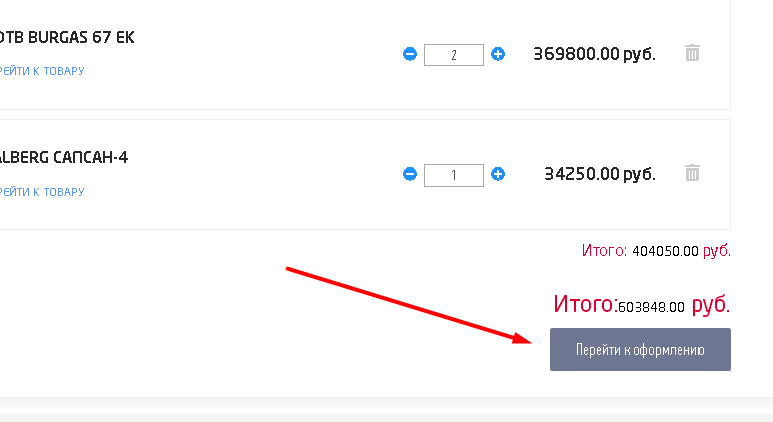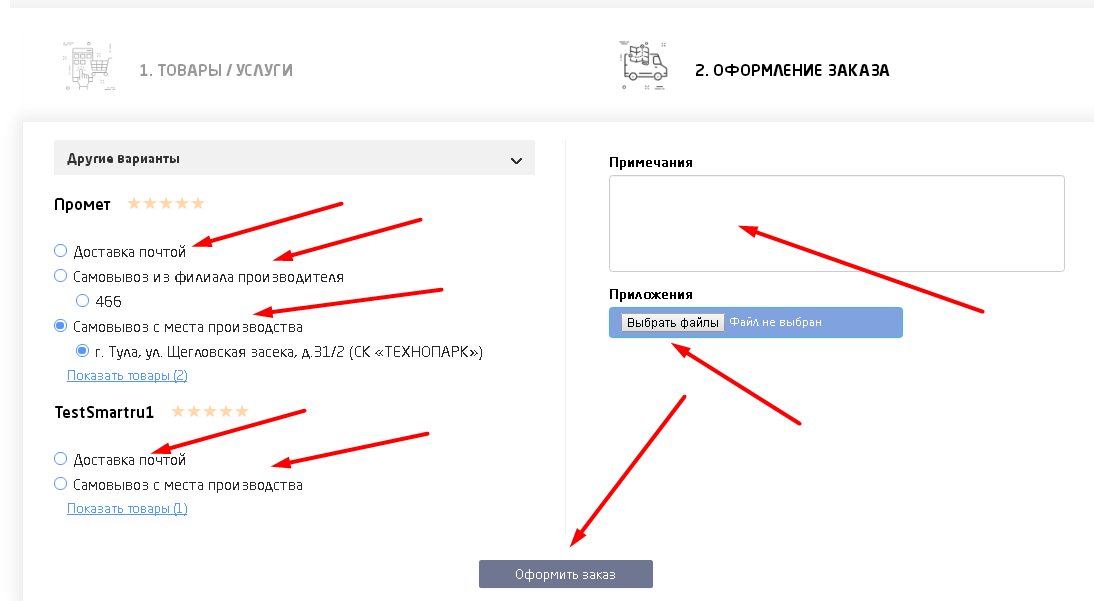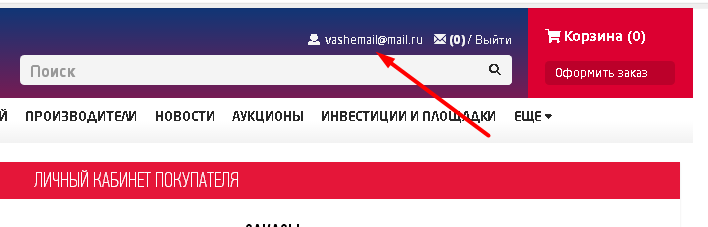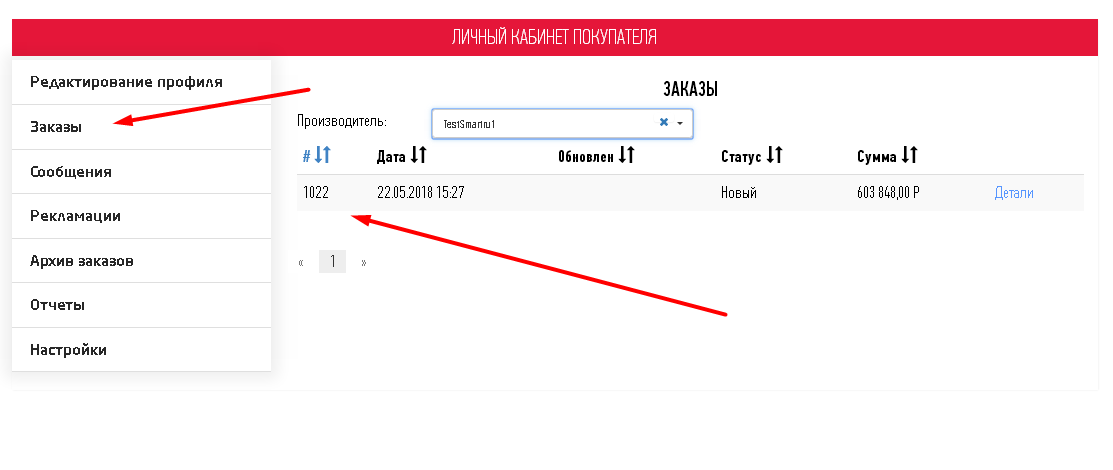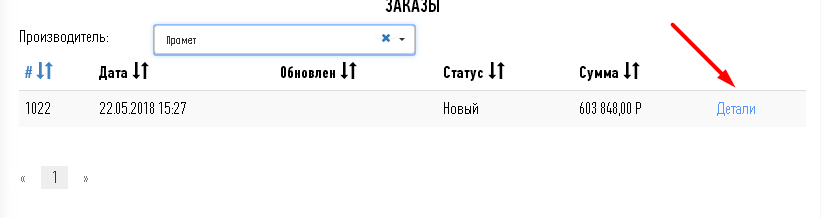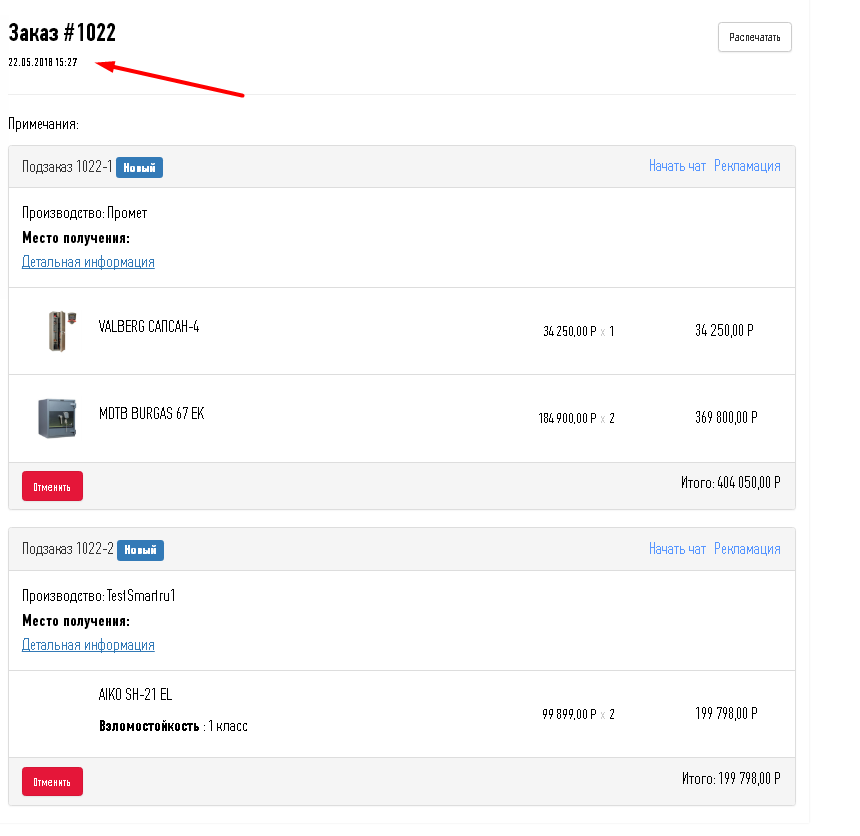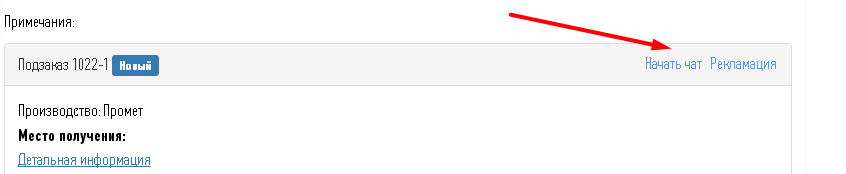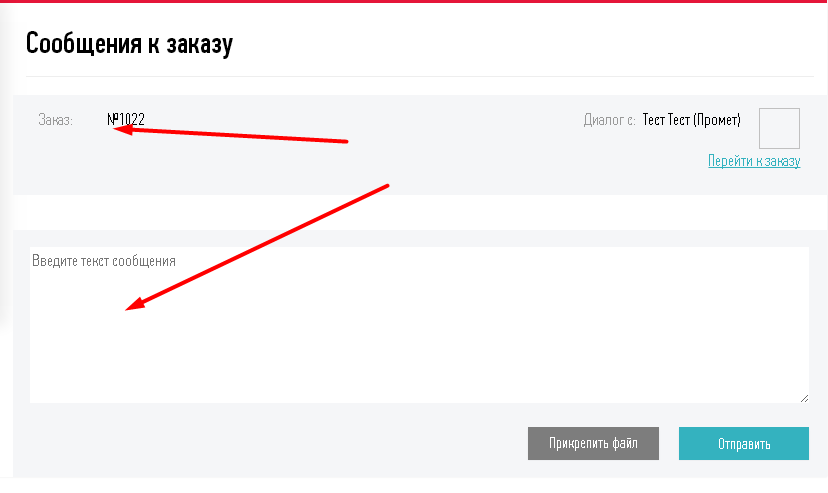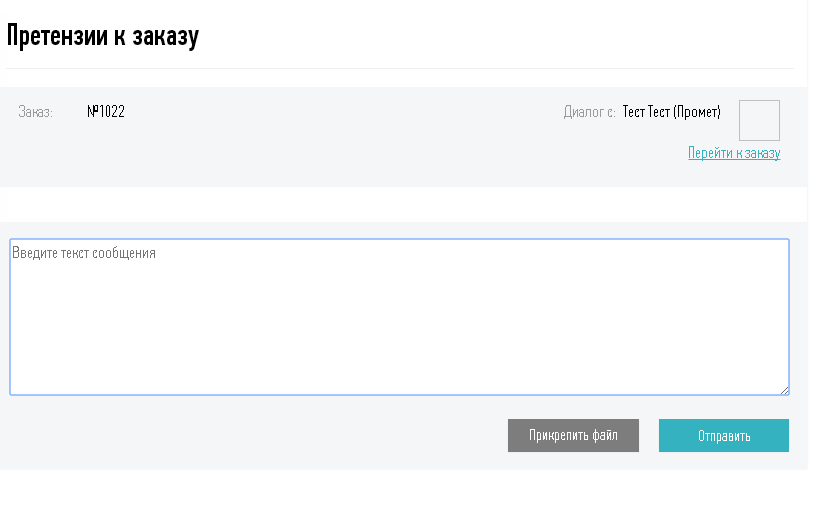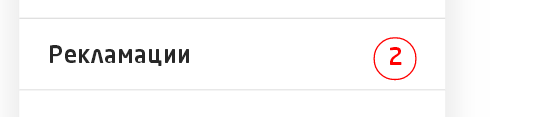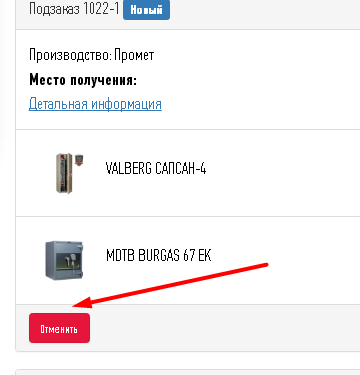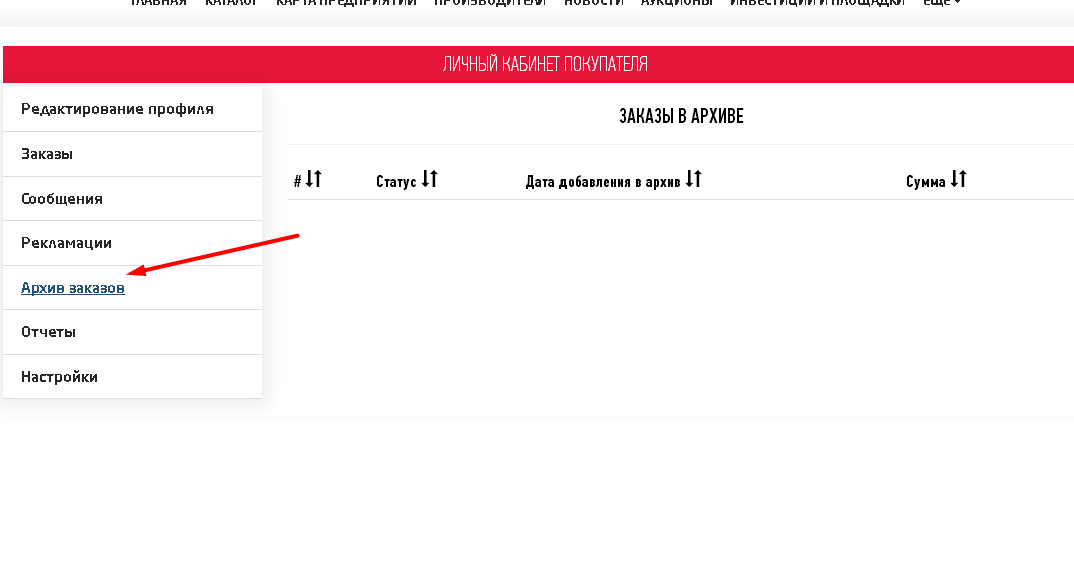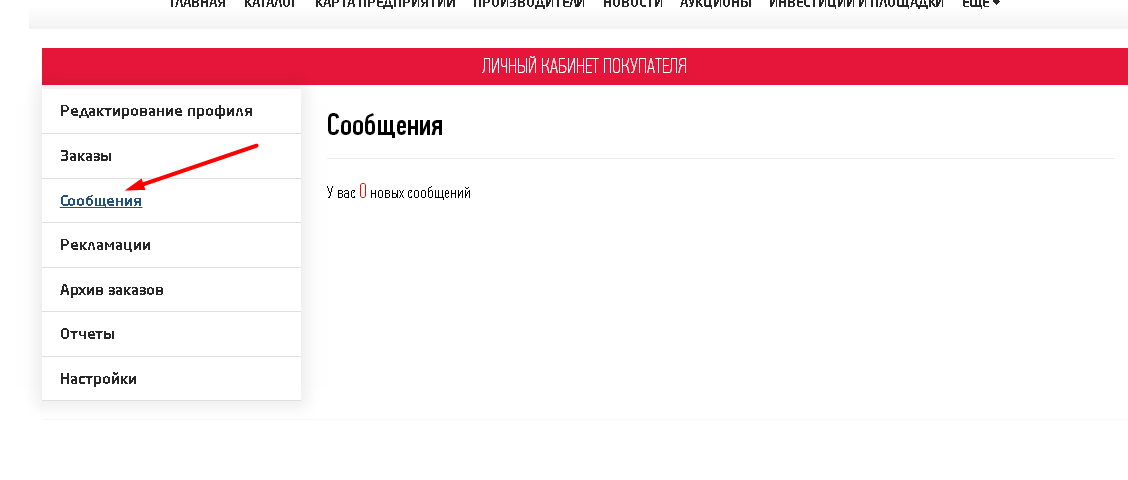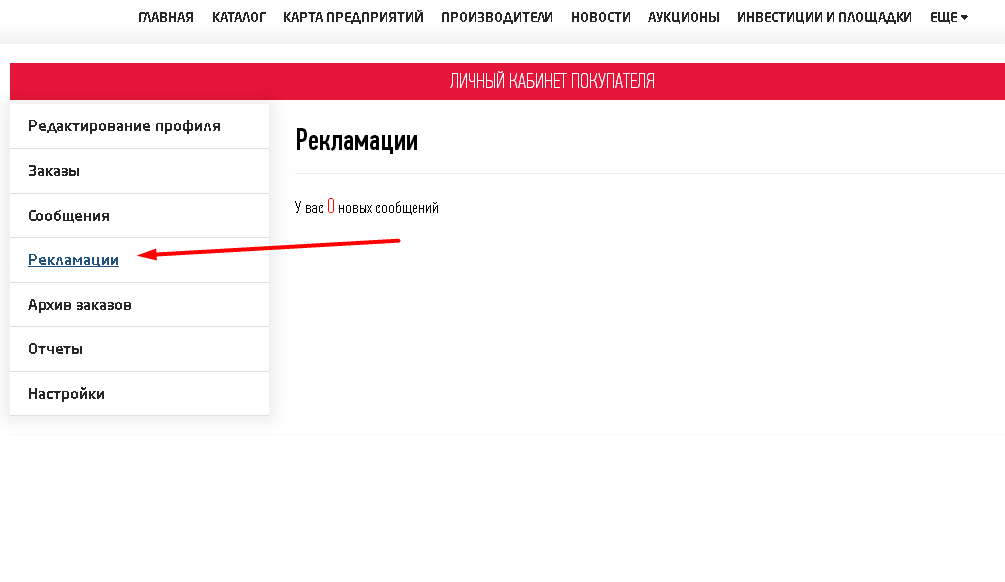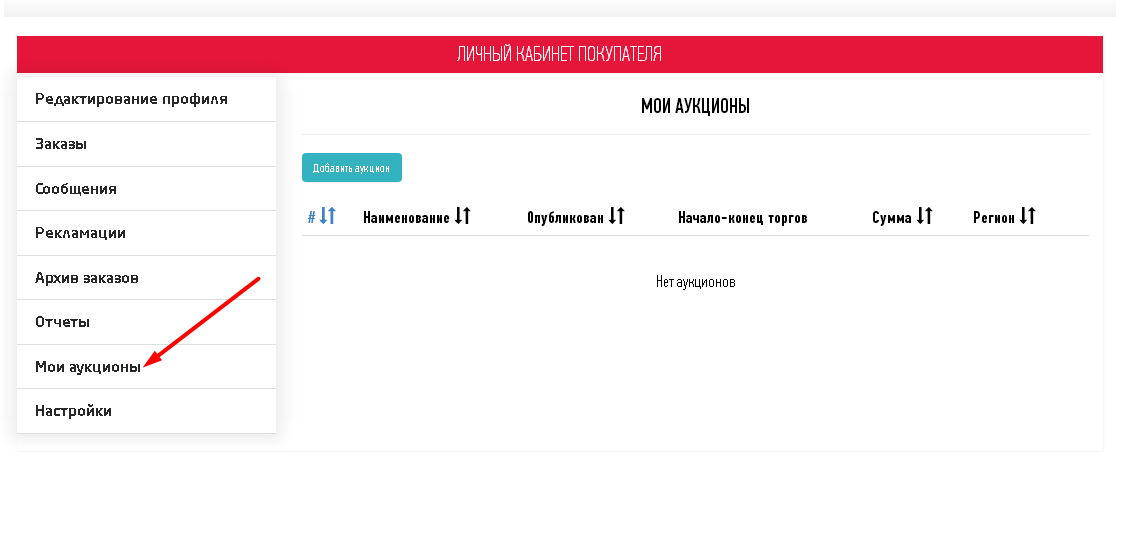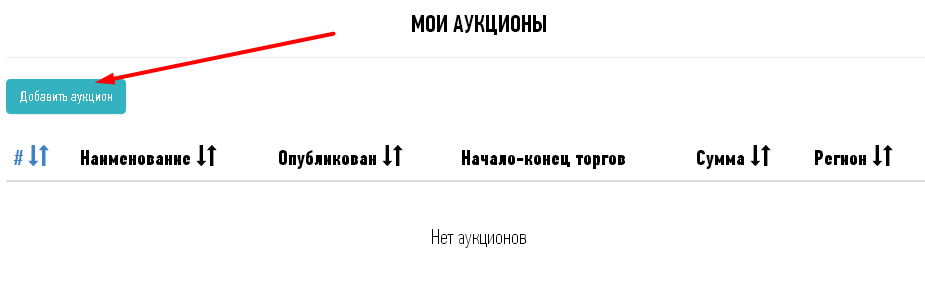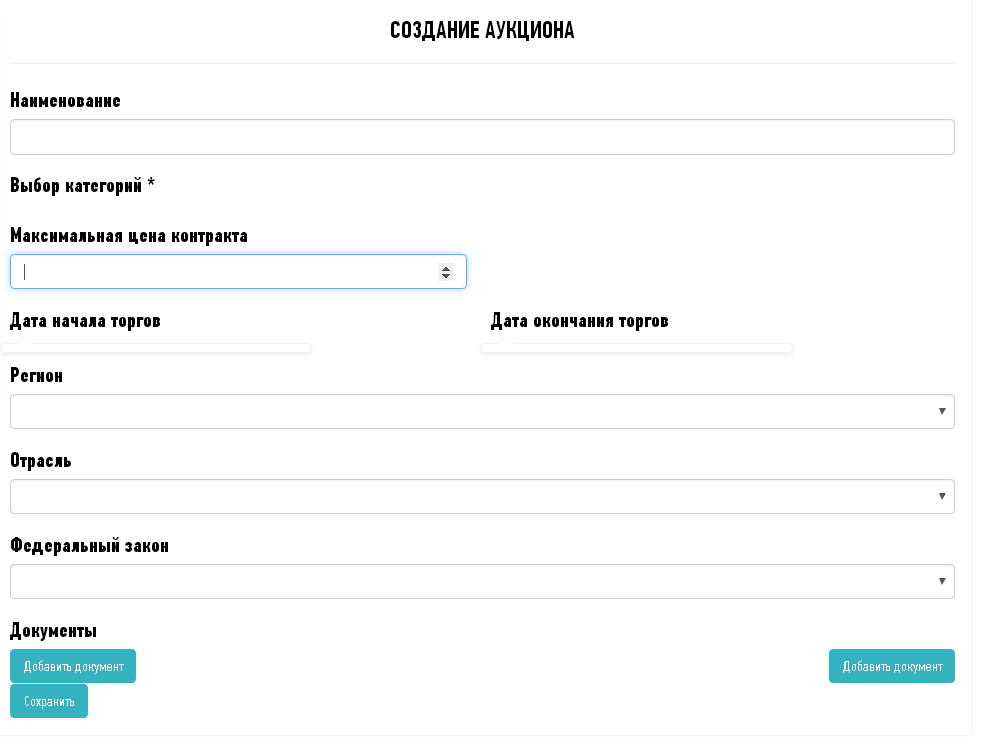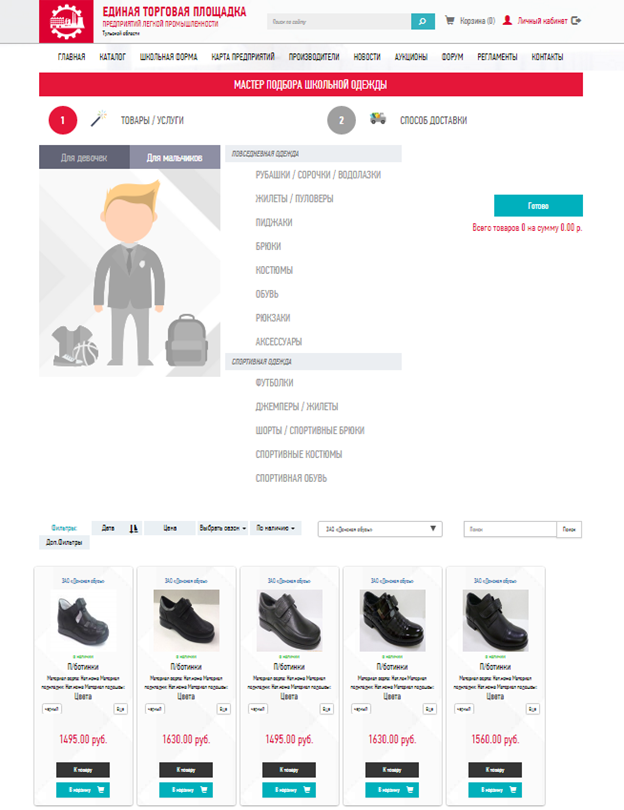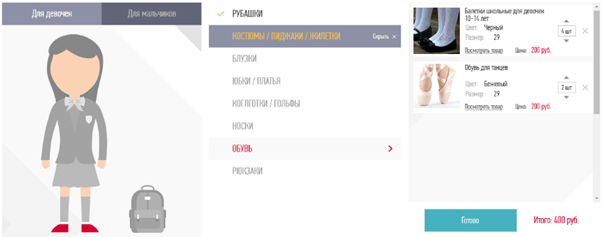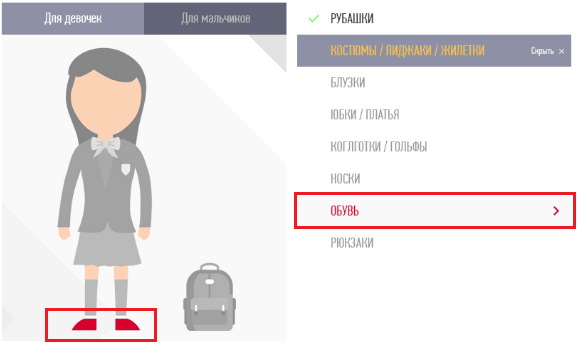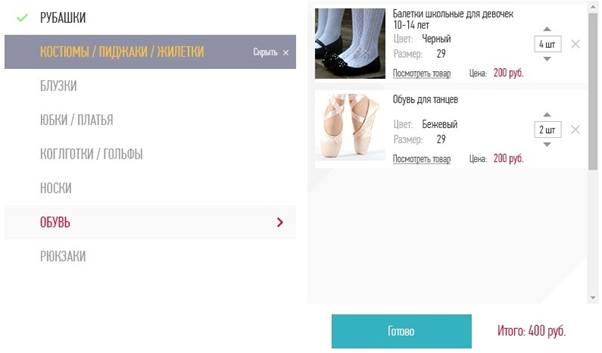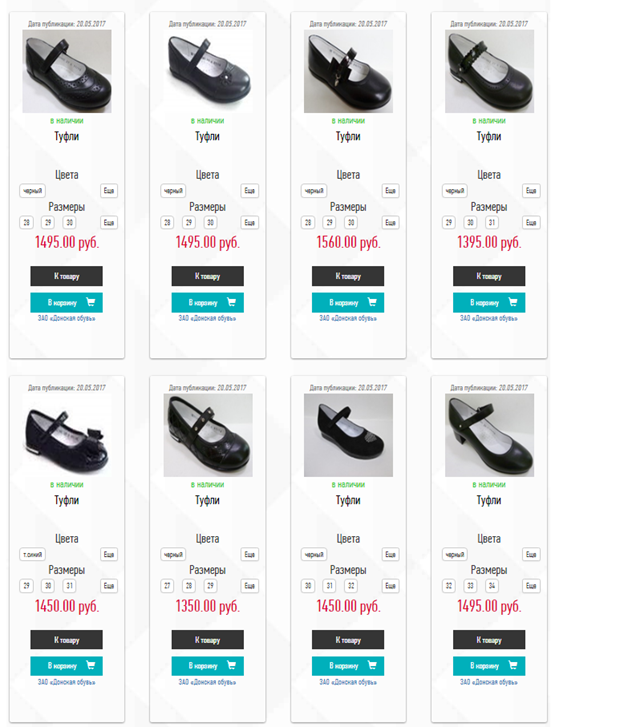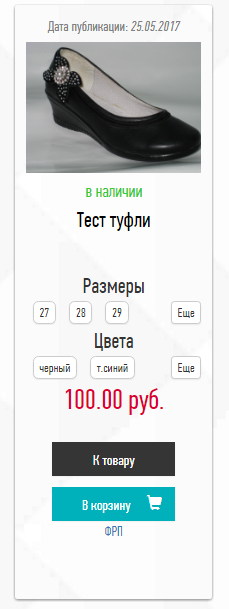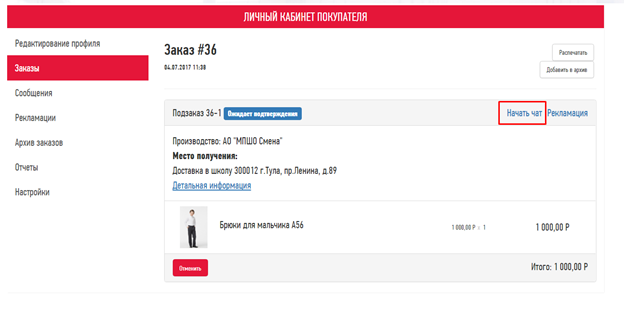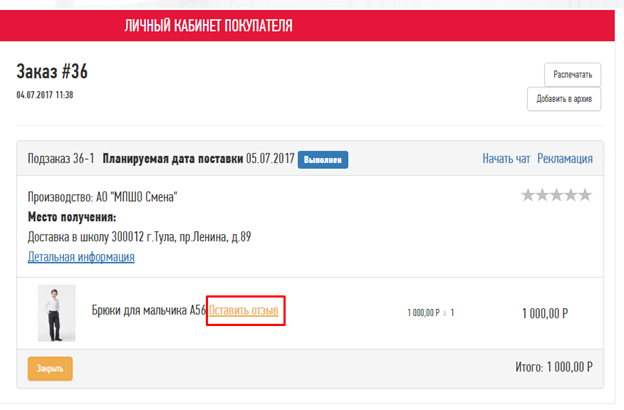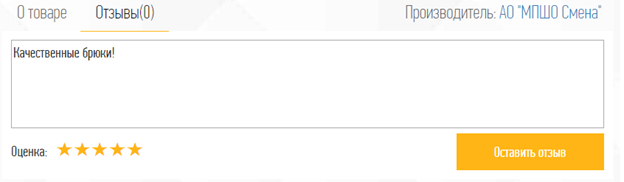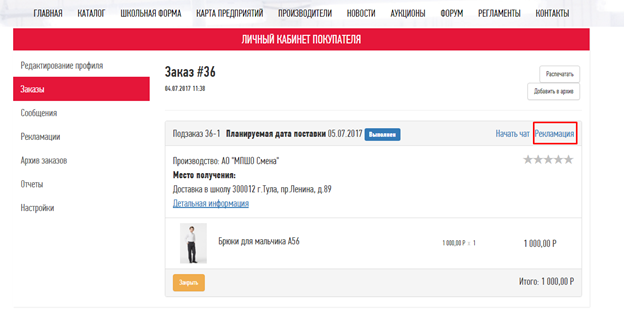4.Личный кабинет производителя.
После успешной авторизации Вы попадаете в личный кабинет производителя.
Все пункты левого меню, доступные производителю можно разделить на 3 группы:
- Редактирование данных об организации
- Работа с товарами и заказами
Редактирование данных об организации:
4.1.Редактирование профиля.
На данной вкладке можно заполнить/отредактировать следующие поля:
- Фамилия – указывается фамилия, ответственного за наполнение сайта лица
- Имя – указывается имя, ответственного за наполнение сайта лица
- Фамилия – указывается отчество, ответственного за наполнение сайта лица
- Телефон – указывается телефон, ответственного за наполнение сайта и работы с заказами лица
- Email пользователя – Смена Email пользователя, указанного при регистрации не предусмотрена
4.2.Организация.
- Название – указывается полное наименование организации, включая ОПФ
- Бренд – указывается наименование бренда под которым работает организация
- Описание – приводится краткое описание организации
- Адрес – указывается фактический адрес организации
-
Email – указывается электронный почтовый ящик, отображаемый на карточке товара. При установке галочек -
⤻Направлять информацию о заказах на данную почту
⤻Получать уведомления о новых аукционах
Вы будете получать информацию и уведомления на данный адрес электронной почты
- Номер телефона – указывается основной номер телефона
- Дополнительный номер телефона – указывается дополнительный номер телефона
- Адрес сайта – указывается адрес официального сайта
- ОГРН – указывается основной государственный регистрационный номер, присвоенный Вашей организации
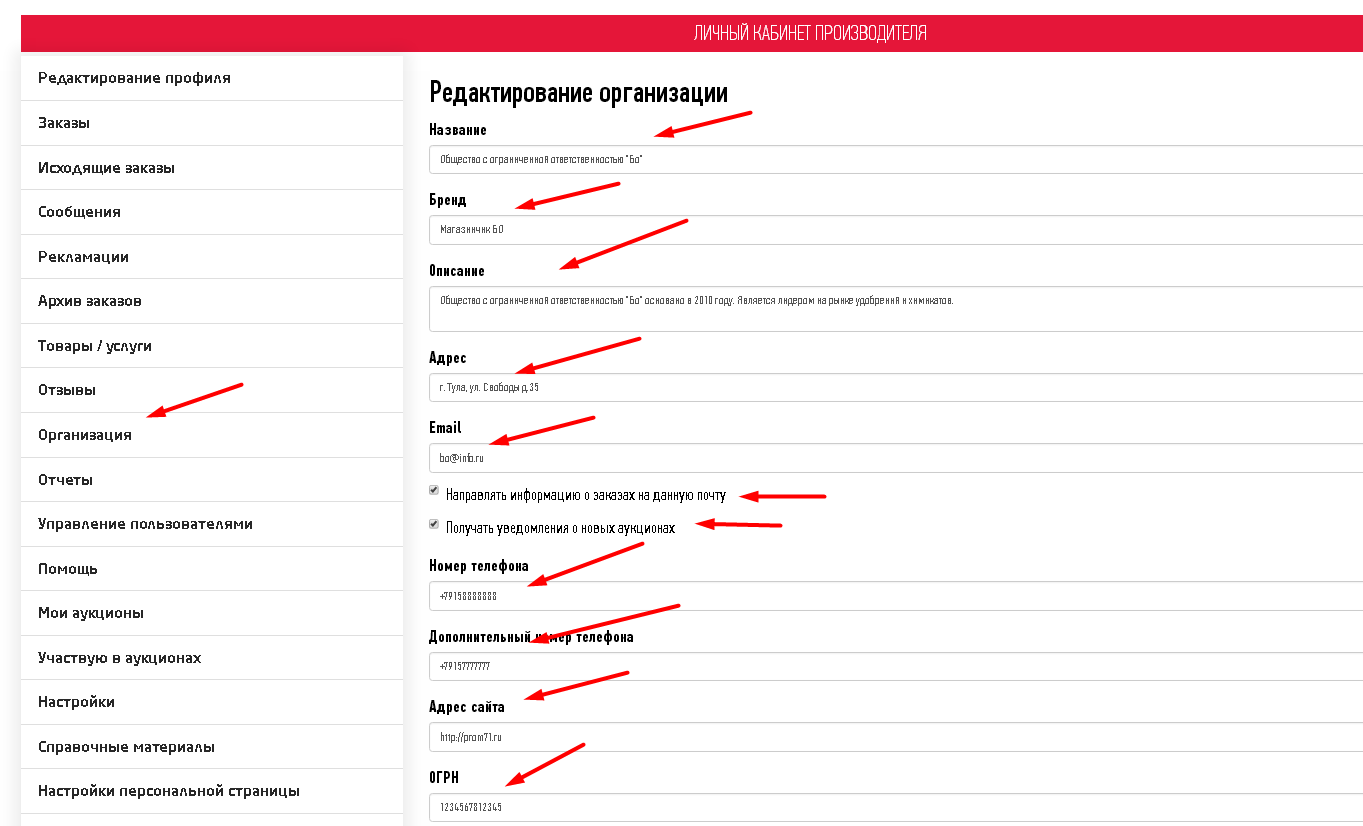
- ОКВЭД – указываются через запятую все коды общероссийского классификатора видов экономической деятельности, присвоенные Вашей организации ( можно воспользоваться сайтом ФНС для получения актуальных данных по кодам ОКВЭД - https://egrul.nalog.ru)
- Платежная информация – указываются платежные реквизиты организации
- Html для главной страницы сайта производителя – заполнение данной вкладки позволяет внести информацию на вкладку “о производителе” на карточке организации
- Осуществляем доставку по адресу – Проставленная галочка позволяет указать адрес доставки
- Добавить логотип – позволяет добавить логотип организации. Рекомендуемый размер логотипа - 200 на 200 пикселей. Для добавления нажмите по кнопке “Нажмите для загрузки файла”
После заполнения всех данных для сохранения внесенных данных нажмите на кнопку “сохранить”.
4.3.Настройки персональной страницы.
В настройках персональной страницы вы можете задать информацию, которая будет отображаться на карточке организации и будет доступна всем пользователям сайта.
- Html для главной страницы сайта производителя – заполнение данной вкладки позволяет внести информацию на вкладку “о производителе” на карточке организации.
- Добавить изображения – данная опция предоставляет возможность загрузить в профиль изображения. Для добавления кликните по кнопке «Нажмите для загрузки файла».
4.4.Настройки
В данном пункте меню личного кабинета вы можете подтвердить свой контактный E-mail. Вам будет выслано письмо с подтверждением. Для этого нажмите на кнопку «Подтвердить», перейдите в свой электронный почтовый ящик и следуйте инструкциям в полученном письме
В случае проставления галочки «Получать уведомления о новых аукционах» Вы сможете в случае создания нового аукциона получать среди первых уведомление о его проведении на электронную почту.
4.5.Управление пользователями
В том случае, если наполнением и работой с порталом промышленной продукции Тульской области будет заниматься несколько сотрудников Вашей организации, вы можете создать дополнительных пользователей, которым также будут доступны все возможности личного кабинета.
Для добавления нового пользователя вам необходимо нажать на кнопку «Добавить»
Перед Вами откроется форма с предложением заполнить обязательные поля:
Имя-сюда следует вводить имя сотрудника, которому будет предоставлен доступ в личный кабинет.
Фамилия-сюда следует вводить фамилию сотрудника, которому будет предоставлен доступ в личный кабинет.
Email-действующий email-адрес, он будет использоваться как логин для доступа на площадку и на него будут приходить письма и уведомления.
Пароль -действующий email-адрес, он будет использоваться как логин для доступа на площадку и на него будут приходить письма и уведомления.
После заполнения всех полей необходимо нажать на кнопку «Добавить». Новый добавленный пользователь отобразится в списке. Теперь с помощью Email и пароля он сможет зайти в личный кабинет производителя.
Для пользователя можно сделать настройки доступа. Достаточно проставить галки, активирующие у него в личном кабинете пункты меню:
-
Сообщения
-
Рекламации
-
Товары
-
Новости
После заполнения всех данных необходимо нажать на кнопку «сохранить».
Если пользователь вам больше не нужен, его можно убрать, тем самым возможность доступа в личный кабинет для него будет прекращена. Для этого нажмите на кнопку «Удалить». Вы получите сообщение, что «пользователь удален из организации».
4.6.Филиалы/склады
Если у производителя присутствует возможность доставлять товар по конкретным адресам в свои филиалы/склады/пункты выдачи, то необходимо добавить точку поставки.
Для этого необходимо нажать на кнопку «Добавить точку поставки».
Перед Вами откроется окно с полями, необходимыми для заполнения:
Описание -название точки поставки и ее краткое описание
Адрес -фактический адрес, по которому располагается точка поставки
Рабочее время-указывается время работы филиала.
Контакты-контактные данные для связи- телефон (менеджера, управляющего), электронная почта, skype и тд.
Широта -указывается широта по которой расположена ваша точка поставки. Указывать следует в формате - XX.XXXXXX
Долгота-указывается долгота по которой расположена ваша точка поставки. Указывать следует в формате - XX.XXXXXX
Добавление широты и долготы должно упростить поиск фактического адреса клиентам, использующих навигаторы.
Вы можете также добавить изображение, например, фото фасада здания или офиса. Рекомендуемый размер - 275х150 пикселей.
После заполнения всех полей для сохранения изменений необходимо нажать на кнопку «Сохранить».
4.7.Оплата и доставка
Здесь производитель может указать информацию об оплате, а также описать каким способом осуществляется доставка товара до конечного покупателя.
После заполнения и сохранения с помощью кнопки «Сохранить», информация будет отображаться на карточке производителя во вкладке «Информация о доставке и оплате»
4.8.Документы
Если у вашего предприятия есть сертификаты, дипломы, почетные грамоты и тд. Вы можете загрузить их и сделать видимыми на карточке производителя.
Для этого необходимо поставить галочку рядом с полем «Включить этот пункт меню для страницы о производителе».
Для загрузки нажмите на кнопку «Загрузить документ». Максимальный размер загружаемого файла не должен превышать 50 мегабайт.
После загрузки необходимо нажать на кнопку «сохранить».
4.9.Новости
Данная опция дает возможность публиковать новости о предприятии.
Поставленная галочка напротив «Включить этот пункт меню для страницы о производителе» добавляет на карточке производителя вкладку «новости». На усмотрение администратора сайта новости могут быть опубликованы на главной странице портала промышленной продукции Тульской области.
Для того чтобы опубликовать новость нажмите на кнопку «Добавить новость». Перед Вами откроется страница, где вы сможете указать
-Дату публикации
-Заголовок новости
-Анонс В анонс рекомендуем включать не более 50 слов.
-Полный текст Здесь новость целиком.
В том случае, если вы хотите чтобы Вашу новость рассмотрели для публикации на главной странице сайта – поставьте галочку «Предложить для публикации».
После того как вы заполнили все необходимые поля и загрузили ( при необходимости) изображения и документы – вам следует нажать на кнопку «Сохранить».
4.10.Товары/услуги
Для добавление товара /услуги в личном кабинете производителя в боковом меню выбираете пункт «Товары/услуги». Откроется страница, содержащая список ваших товаров или услуг, отображаемых в общем каталоге товаров на площадке.
4.1 Добавить товар можно с помощью импорта, нажав на кнопку «Импорт товаров», расположенной в правом верхнем углу. Затем необходимо выбрать файл для импорта и нажать на кнопку «открыть». Принимаются файлы импорта в формате XLS, XLSX и XML. Подробную инструкцию по автоматической загрузке товаров вы можете скачать по ссылке…
Если вы используете загрузку товаров с помощью импорта, после загрузки проверяйте товарные позиции на предмет ошибок.
4.2.Также товар можно добавить вручную, для этого необходимо нажать по кнопке «Добавить товар», расположенной в правом верхнем углу под кнопкой «Импорт товаров». Перед Вами откроется форма добавления нового товара:
Если ваш товар недавно вышел на рынок и является новинкой, поставьте галочку «Новый товар», после публикации на карточке товара будет отображаться соответствующий значок
Если вы хотите, чтобы товар был сразу опубликован на сайте и отобразился в каталоге продукции, то необходимо поставить галочку «Опубликован».
Далее необходимо приступить к заполнению карточки товара:
1)Вкладка «Основное»
Добавить изображение. С помощью данной опции загружаются изображения, отображаемые на карточке товара. Для корректного отображения рекомендуем использовать изображения не менее 800 пикселей по высоте.
Изображения должны отражать суть товара или услуги: быть четкими, с возможностью рассмотреть детали.
Перед вами откроется окно с предложением загрузить все фото или с помощью выделения активной области загрузить только выбранную область;
-Название– наименование товара. Обязательно указывайте прописывайте полностью тип/вид товара/услуги, это необходимо для корректного поиска категории для добавления;
-Артикул– краткое буквенное обозначение товара;
-Краткое описание – введите краткое описание товара;
-Порядок отображения – здесь можно установить порядок отображения товара в каталоге товаров, введите значение от 1 до ...;
-Подробная информация о товаре –введите подробную информацию о товаре;
-Рекомендуемые категории / Поиск категорий –вам будет предложено выбрать категорию для размещения Вашего товара или услуги. Если нужная и максимально подходящая для товара/услуги категория уже выведена в списке, то нажмите на кнопку «Добавить». Можно добавлять несколько категорий, если товар имеет соответствующие категориям свойства или характеристики.Выбранная вами категория отобразится в пункте «Категория товара». Если сайт не предложил вам подходящую категорию, вы можете воспользоваться поиском категорий, вводя в строку поиска слова, максимально характеризующие ваш товар или услугу, затем нажмите на кнопку «найти категории» ;
В случае, если соответствующей категории нет – воспользуйтесь формой обратной связи - http://prom71.ru/Feedback и предложите добавление новой категории в каталог.
-Стоимость товара– Здесь указывается цена в рублях за 1 единицу изделия.Указывайте цену, которая актуальна — соответствует реальной стоимости товара в момент покупки.
-Минимальный заказ(шт)– указывается минимальная партия в штуках для заказа;
-Скидки за объем закупки в одном заказе – здесь вы можете указать размер скидки в %, в зависимости от количества товара в заказе. Нажмите на кнопку «Добавить скидку» и введите данные – «Кол-во товара в заказе(шт)» и «Скидка в % от цены товара». Вы увидите конечную стоимость товара/партии товара с учетом скидки. Если у вас предусмотрена многоуровневая скидочная система в зависимости от объема продаваемой продукции, вы можете еще раз нажать на кнопку «Добавить скидку» и внести необходимые данные;
-Выбрать главное фото – данная опция позволяет установить основное изображение карточки товара в каталоге
-Документы – к каждой карточке товара можно вложить документы.Это могут быть презентации, инструкции, технические характеристики, лицензии и сертификаты (если предлагаемые вами товары, услуги или вид деятельности подлежат обязательному лицензированию или сертификации).
2)Вкладка «Свойства/цвета»
На данной вкладке осуществляется добавление свойств/цветов, присущих добавляемому товару.
Значения вводятся в виде:
- Выпадающего списка (одиночный или множественный выбор)
- Вводятся с клавиатуры вручную
Рекомендуется максимально полно заполнить все свойства/технические характеристики, так как это позволит выводить ваш товар в поиске по площадке в случае использования покупателем фильтра по свойствам.
Цвет
Если товар имеет характеристику – цвет, то необходимо нажать на кнопку «Добавить». Здесь есть возможность с помощью выпадающего списка присвоить цвет для товара, указать артикул, а также в случае изменения цены в зависимости от выбранного цвета – новую цену в рублях.
Для тех случаев, когда для вашего товара не хватает цветов, заданных в палитре, есть возможность добавить товар со своим цветом. Для этого нажмите на кнопку «+Свой Цвет». Там в поле “Укажите название цвета:” вы можете задать свой цвет для товара, также можно задать соответствие системным цветам.
После внесения всех изменений – нажмите на кнопку «Сохранить», чтобы сохранить все изменения и остаться на текущей странице или «Сохранить и вернуться к списку товаров», если хотите сохранить изменения и вернуться в каталог всех добавленных вами товаров в личном кабинете.
5.3.Редактирование добавленных товаров.
После добавления все товары отображаются в виде списка. Можно увидеть в какой категории размещен товар, опубликован он или нет на сайте, его наименование и стоимость.
Все добавленные товары можно с помощью фильтра отсортировать по:
“Наименованию”
“Обновлению”
“Цене”
Если необходимо отредактировать добавленный товар - нажмите на кнопку “Редактировать” и перед вами откроется страница с двумя вкладками для редактирования. После внесения всех изменений нажмите на кнопку «Сохранить» или «Сохранить и вернуться к списку товаров». Все внесенные вами изменения сохранятся и карточка товара обновится.
Если необходимо удалить товар - нужно нажать по значку белого крестика на красном фоне.
4.11.Исходящие заказы
На портале промышленной продукции Тульской области каждый производитель по-умолчанию имеет все функции покупателя. Для производителя также доступна корзина и возможность оформления товаров.
Для отслеживания всех заказанных товаров вам необходимо перейти в пункт меню «Исходящие заказы». Перед Вами откроется
список со всеми вашими активными заказами.
В самом вверху страницы расположен фильтр, позволяющий отсортировать заказы по конкретным производителям. Для этого кликните по кнопке «Выберите производителя» и из выпадающего списка выберите производителя, товар которого был вами заказан. Выбрать можно только одного конкретного производителя. Для того чтобы сбросить фильтр, нажмите по значку «крестика».
Чуть ниже расположены все ваши активные заказы:
# -индивидуальный числовой номер заказа.
Дата -дата оформления заказа.
Статус -Позволяет отслеживать текущий статус заказа. Возможные значения - «новый», «отменен»...
Сумма -общая сумма по заказу
Детали -Щелкнув по ссылке “детали” вы попадете на страницу с подробной детализацией и управлением заказом.
В самом вверху указывается номер заказа и дата его оформления. В правом верхнем углу выведена кнопка «распечатать», позволяющая отправить весь список товарных позиций, представленных на странице на печать.
Если вы при оформлении добавляли товары различных производителей, то им присваивается номер ПОДЗАКАЗА. #-1, #-2 и тд.
Чат с производителем
Нажав на кнопку «Начать чат» - вы откроете окно переписки с производителем – «Сообщения к заказу». В нем можно задать вопросы, уточнить какие-либо детали и тд.
Для этого в текстовом поле, где есть надпись «Введите текст сообщения» Вы можете добавить свой текст. Если есть необходимость, можно прикрепить файлы, воспользовавшись кнопкой «Прикрепить файл». Как только сообщение набрано, для его отправки нужно нажать на кнопку «Отправить». Вы получите уведомление о том,что сообщение отправлено.
Рекламации
В случае наличия претензий к качеству товара, оплате, срокам доставки и тд – вы можете отправить рекламацию ( претензию ). Для этого вам необходимо нажать на кнопку «Рекламация».
В текстовом поле, где есть надпись «Введите текст сообщения» вы можете добавить свой текст. Если есть необходимость, можно прикрепить файлы, воспользовавшись кнопкой «Прикрепить файл». Как только рекламация набрана, для ее отправки нужно нажать на кнопку «Отправить». Вы получите уведомление о том,что сообщение отправлено.
Отмена заказа
Если у вас есть необходимость отменить заказ – нажмите на красную кнопку «Отменить».
Появится всплывающее окно с подтверждением выполнения операции – «Вы уверены, что хотите отменить заказ?». Если да – нажмите «ОК», если нет – «Cancel».
Производитель получит уведомление об изменении статуса заказа.
Отзывы
После того, как заказ был отмечен как «выполненный» производителем, покупатель может оставить свой отзыв о товаре.(заказы- выбор нужного из списка – детали) и нажать на кнопку «оставить отзыв».
Все отзывы можно просмотреть на вкладке меню “Отзывы”
4.12. Архив заказов
Здесь вы можете увидеть все заказы, которые были вами сделаны за всё время. Их можно группировать по номеру, статусу, дате добавления в архив (т.е. дате закрытия сделки) и сумме заказа.
4.13. Сообщения
В данном пункте отображается список поступивших сообщений от других пользователей торговой площадки. Получать и отправлять сообщения можно всем типам зарегистрированных пользователей ( покупателям, оптовым покупателям, производителям)
4.14. Рекламации
В этом пункте меню показывается список актуальных жалоб/претензий по товарам и услугам. Работа с рекламациями доступна всем зарегистрированным пользователям торговой площадки.
4.15.Мои аукционы
В этом пункте меню показывается список актуальных жалоб/претензий по товарам и услугам. Работа с рекламациями доступна всем зарегистрированным пользователям торговой площадки.
Перед Вами откроется форма создания аукциона. Необходимо заполнить все поля:
-Наименование – название товара или услуги на которую вы устраиваете тендер
-Описание – подробное описание для всех потенциальных участников аукциона
-Выбор категорий –Здесь вам предлагается выбрать наиболее подходящую под ваш аукцион товарную категорию. Нажмите на ссылку (+Загрузить категории (загрузка может занять некоторое время). Для загрузка всего списка вам необходимо подождать 30-60 секунд.
Как только категории загрузятся, перед Вами отобразится кнопка «+Категория». Нажмите на нее и с помощью древовидного раскрывающегося вида всех категорий выберите наиболее подходящую для размещения.
Можно выбирать несколько категорий, как верхнего, так и конечного (нижнего) уровня.
-Максимальная цена контракта – указывается максимальный потолок цены в рублях. Значение вводится с клавиатуры.
-Дата начала торгов– Здесь указывается дата началы торгов с точностью до минуты.
-Дата окончания торгов– Здесь указывается дата окончания торгов с точностью до минуты.
-РегионС помощью выпадающего списка можно выбрать регион проведения.
-ОтрасльС помощью выпадающего списка можно выбрать отрасль.
-Федеральный законС помощью выпадающего списка можно указать на основании какого ФЗ будет происходить аукцион.
-ДокументыЗдесь с помощью кнопки «добавить документ» вы можете приложить файлы. Размер одного загружаемого файла до 50 мегабайт.
После того, как все необходимые поля заполнены – необходимо нажать на кнопку «Сохранить». Вы получите сообщение о том, что «аукцион успешно добавлен».
Ваш аукцион добавлен в общий список. Вы можете просмотреть его, а также если у вас их несколько – отфильтровать, используя следующие фильтры:
# порядковый номер аукциона
Наименование - наименование аукциона
Опубликован- статус аукциона
Начало-конец торгов – промежуточные даты с указанием начала и конца торгов.
Сумма -сумма в рублях.
Регион - –фильтр по региону
Далее идут настройки аукциона
Кликом по “галочке”  вы опубликуете аукцион на портале. Перед публикацией вы получите всплывающее окно с подтверждением действия «Вы уверены, что хотите опубликовать данный аукцион?». В случае согласия –нажмите «ок», в случае отмены –«cancel». Публиковать аукционы могут только те пользователи, аккаунт которых подтвердила администрация площадки с подтвержденным контактным e-mail. После публикации Ваш аукцион отобразится на странице - http://prom71.ru/Auctions.
вы опубликуете аукцион на портале. Перед публикацией вы получите всплывающее окно с подтверждением действия «Вы уверены, что хотите опубликовать данный аукцион?». В случае согласия –нажмите «ок», в случае отмены –«cancel». Публиковать аукционы могут только те пользователи, аккаунт которых подтвердила администрация площадки с подтвержденным контактным e-mail. После публикации Ваш аукцион отобразится на странице - http://prom71.ru/Auctions.
Кликнув по значку с «информацией»  перед вам откроется общая информация об аукционе.
перед вам откроется общая информация об аукционе.
При клике на значок «редактирования»  вы получите возможность отредактировать все параметры своего аукциона.
вы получите возможность отредактировать все параметры своего аукциона.
Кликнув по значку «корзина»  вы сможете удалить свой созданный аукцион. Перед удалением вы получите всплывающее окно с текстом «Вы уверены, что хотите удалить данный аукцион?» В случае согласия –нажмите «ок», в случае отмены –«cancel».
вы сможете удалить свой созданный аукцион. Перед удалением вы получите всплывающее окно с текстом «Вы уверены, что хотите удалить данный аукцион?» В случае согласия –нажмите «ок», в случае отмены –«cancel».
4.16. Участвую в аукционах
Здесь отображаются все аукционы в которых вы принимаете участие. Доступна фильтрация по:
# -порядковый номер аукциона
Наименование– наименование аукциона
Организатор– наименование аукциона
Опубликован – статус аукциона
Начало-конец торгов –промежуточные даты с указанием начала и конца торгов.
Сумма–сумма в рублях
Регион –фильтр по региону
4.17. Отчеты
На данной странице выводится статистика по заключенным сделкам.
4.18. Помощь
Раздел содержит пользовательскую инструкцию в видео и текстовом формате. Перед работой с площадкой обязательно ознакомьтесь со всеми материалами, представленными в данном разделе.
4.19. Справочные материалы
В данном разделе выводится список справочных материалов по работе с площадкой.
5.Личный кабинет покупателя / оптового покупателя
После успешной авторизации Вы попадаете в личный кабинет покупателя.
Все пункты меню, доступные покупателю можно разделить на 2 группы:
Редактирование данных пользователя
-Общие сведения
-Редактирование профиля
-Настройки
Работа с заказами
-Заказы
-Архив заказов
-Сообщения
-Рекламации
-Мои аукционы
-Отчеты
5.1 Редактирование профиля
На данной вкладке можно заполнить/отредактировать следующие поля:
-Фамилия - указывается фамилия, ответственного за покупку товаров лица;
-Имя - указывается имя,ответственного за покупку товаров лица;
-Отчество - указывается отчество, ответственного за покупку товаров лица;
-Телефон - указывается телефон, ответственного за работу с сайтом лица;
-Email пользователя - Смена Email пользователя, указанного при регистрации не предусмотрена
-ИНН - в случае регистрации, как оптовый покупатель вы можете отредактировать индивидуальный номер налогоплательщика.
-Добавить изображения - данная опция предоставляет возможность загрузить в профиль изображения. Для добавления кликните по кнопке «Нажмите для загрузки файла».
После внесения всех изменений нажмите на кнопку “сохранить”.
5.2 Настройки
В данном пункте меню личного кабинета вы можете подтвердить свой контактный E-mail. Вам будет выслано письмо с подтверждением. Для этого нажмите на кнопку «Подтвердить», перейдите в свой электронный почтовый ящик и следуйте инструкциям в полученном письме.
В случае проставления галочки «Получать уведомления о новых аукционах» Вы сможете в случае создания нового аукциона получать среди первых уведомление о его проведении на электронную почту.
5.3 Процесс покупки товара и работа с корзиной
Для покупки нужного товара вам необходимо найти его в общем товарном каталоге. Сделать это можно несколькими способами:
5.3.1 Воспользовавшись поиском по порталу
В самом вверху страницы размещена строка поиска, введите в нее наименование товарной позиции и в результатах поиска перейдите на нужную вам карточку товара.
5.3.2 Воспользовавшись общим товарным каталогом
Для этого необходимо в верхнем меню нажать по ссылке «Каталог».
Вы попадете в верхний уровень каталога, где размещены все товарные категории. Для начала выберите наиболее подходящую и кликните по иконке. Вы перейдете на второй уровень каталога. Аналогично можно осуществить переход через левое меню сайта.
С левой стороны отображается древовидное меню, в котором находятся все категории/подкатегории товарного каталога. Можно использовать его или продолжить переход на более низкий уровень кликом по иконке, содержащей наименование необходимой вам подрубрики.
Обратите внимание, если категории содержат товары, т.е. есть производители, которые их разместили – они отобразятся в самом низу страницы.
Каталог может содержать до 7 подкатегорий. Переход осуществляется от наиболее крупной к наиболее мелкой, содержащей уже узкоспециализированные товары или услуги.
Как только вы перешли на самый последний уровень каталога – перед вами отобразятся товары всех производителей, добавленные в эту категорию.
По умолчанию отображается 20 карточек товаров. Можно настроить отображение по 20,50,100,200 в самом низу страницы.
Постраничный переход осуществляется с помощью отображаемых цифр пагинации – 1,2,3,4.
5.3.3. Воспользовавшись фильтром
Как только вы перешли в категорию, содержащую товары в левом боковом меню отобразится система фильтрации. В ней вы можете настроить фильтр по цене, производителю,цвету и тд. Как только вы настроите необходимые вам характеристики и нажмете на красную кнопку «Применить фильтр» - на странице останутся только те товары, которые удовлетворяют вашим критериям поиска.
Если вы хотите отменить настройки фильтрации, то необходимо нажать на серую кнопку «Сбросить фильтр»
Как только необходимый товар найден, вы должны кликнуть по нему и попасть в карточку товара. Кликнуть можно по любой области - картинке, свободному месту, кнопке “купить”.
5.3.4. Карточка товара
Карточка товара представляет собой страницу, содержащую фотографию (фотографии) и подробное описание представленного товара.
В левой части экрана представлены фотографии товара. При наведении на них есть возможность рассмотреть их в режиме увеличения.
В центральной части экрана располагается основная информация о товаре
– Его название;
- Рейтинг (формируется покупателями, которые уже приобрели этот товар);
- Стоимость в рублях Стоимость указывается за 1 единицу товара. Отметим, что в случае наличия у товара дополнительных характеристик, которые можно задать на карточке товара – цвет, длина, объем и тд. – цена может меняться;
- Краткое описание товара;
- Артикул;
- Дополнительные фильтры;Здесь вы должны указать все характеристики, которые вы хотите увидеть в конечном товаре. ВСЕ ХАРАКТЕРИСТИКИобязательны для выбора/заполнения;
- Количество;Здесь можно задать сколько единиц товара вам необходимо. Ввести значение можно, как с клавиатуры, так и воспользовавшись кнопками «+» и «-» для добавления или удаления количества товарных позиций
- Дата публикации;Это дата, когда производитель добавил товар на сайт;
- Производитель; Указывается производитель товара. При клике по ссылке вы перейдете на карточку производителя, где сможете получить более подробную информацию о нем и посмотреть весь каталог товаров, представленных им на сайте;
- Информация о доставке; При клике по ссылке вы попадете на страницу, где указана подробная информация о доставке.
В нижней части экрана можно получить более подробную информацию о товаре. Здесь расположено несколько вкладок:
- Описание; Здесь содержатся характеристики товара и его подробное описание
- Отзывы;На данной странице можно прочитать отзывы покупателей о товаре, а также оставить отзыв, поставив товару оценку по 5-ти бальной шкале.
- Документы;Здесь можно увидеть документы, которые производитель вложил к карточке товара – это могут быть инструкции, сертификаты, презентации и тд.
- Скидки;Здесь приводится информация о возможности дисконтировать цену товара в зависимости от количества покупаемых единиц.
После того, как вы ознакомились с товаром, его можно сравнить с похожим по типу и характеристикам товару от этого же или другого производителя. Для этого необходимо нажать на кнопку:
«Добавить к сравнению».
После этого в левой колонке появится меню – «Сравнение товаров». Теперь вам необходимо перейти на другие карточки товаров и также нажимая на кнопку «Добавить к сравнению» добавлять их для сравнения характеристик. Исходя из сравнения вы можете подобрать для себя оптимальный по характеристикам и цене товар. Для того чтобы начать сравнение, необходимо добавить для сравнения минимум 2 товара.
5.3.4. Работа с корзиной
Как только вы определитесь с товаром, необходимо добавить его в корзину. Для этого на карточке товара отметьте все необходимые параметры ( если они присутствуют) и проставьте количество товара, который вы хотите приобрести. После этого вы сможете нажать на кнопку «Добавить в корзину».
Если вы решили добавить еще несколько единиц – нажмите на кнопку «Добавить еще в корзину».
Вы можете добавлять неограниченное количество товаров из различных категорий и различных производителей.
Как только вы нажмете на кнопку «Добавить в корзину» - в правом верхнем углу страницы вы увидите значок корзины, где в скобках будет указано число ваших заказов.
После добавления всех необходимых Вам товаров необходимо приступить к процедуре оформления заказа. Для этого в правом верхнем углу страницы необходимо кликнуть по кнопке «Оформить заказ».
После этого вы попадаете на страницу, содержащую список всех товарных позиций, добавленных вами в корзину.
Все товары разбиты по производителям. Вы можете перейти на конкретную карточку товара, нажав по ссылке «перейти к товару».
Также есть возможность изменить количество единиц покупаемой продукции, введя значение с клавиатуры или нажав «+» и «-».
При необходимости можно удалить товар из списка, нажав по значку "корзина"
Под каждой товарной позицией указана итоговая цена. Общую стоимость за все товары можно увидеть в правом нижнем углу.
Если вас все устраивает, необходимо перейти к следующему этапу оформления заказа и нажать на кнопку «Перейти к оформлению».
Перед вами откроется окно, содержащее возможные способы доставки, которые представляет каждый конкретный производитель:
–Доставка почтой. При выборе данного пункта можно указать адрес доставки, указать примечание ( часы работы, контактное лицо и тд), а также вложить файлы если это необходимо.
–Самовывоз из филиала производителя. Данный вид доставки предлагает вам выбрать место, куда производитель доставит товар и вы заберете его оттуда самостоятельно. Также можно дополнительно указать примечания.
–Самовывоз с места производства. При выборе данного пункта вы самостоятельно должны будете подъехать к месту производства и там забрать заказанный вами товар.
После выбора предпочитаемого способа доставки вам необходимо нажать на кнопку «Оформить заказ».
В случае если вы сделали все правильно – на экран будет выведено сообщение «Заказ успешно оформлен. Перейти в личный кабинет.»
5.4 Работа с заказами в личном кабинете.
После оформления заказа через корзину вы можете отслеживать его статус, а также осуществлять редактирование в личном кабинете покупателя.
Для этого кликните по ссылке, с указанием вашего адреса электронной почты в самом вверху страницы.
Вы перейдете в личный кабинет покупателя. В левом меню вам необходимо кликнуть по кнопке «Заказы».
Перед вами отобразится список со всеми вашими активными заказами
В самом вверху страницы расположен фильтр, позволяющий отсортировать заказы по конкретным производителям. Для этого кликните по кнопке «Выберите производителя» и из выпадающего списка выберите производителя, товар которого был вами заказан. Выбрать можно только одного конкретного производителя. Для того чтобы сбросить фильтр, нажмите по значку «крестика»
Чуть ниже расположены все ваши активные заказы:
#индивидуальный числовой номер заказа;
Дата дата оформления заказа
Обновлен дата обновления статуса по вашему заказу
СтатусПозволяет отслеживать текущий статус заказа. Возможные значения - «новый», «отменен» и тд;
Сумма общая сумма по заказу
Детали Щелкнув по ссылке детали вы попадете на страницу с подробной детализацией и управлением заказом
В самом вверху указывается номер заказа и дата его оформления. В правом верхнем углу выведена кнопка «распечатать», позволяющая отправить весь список товарных позиций, представленных на странице на печать.
Если вы при оформлении добавляли товары различных производителей, то им присваивается номер ПОДЗАКАЗА. #-1, #-2 и тд.
Чат с производителем
Нажав на кнопку «Начать чат»:
Вы откроете окно переписки с производителем – «Сообщения к заказу». В нем можно задать вопросы, уточнить какие-либо детали и тд.
Для этого в текстовом поле, где есть надпись «Введите текст сообщения» вы можете добавить свой текст. Если есть необходимость, можно прикрепить файлы, воспользовавшись кнопкой «Прикрепить файл». Как только сообщение набрано, для его отправки нужно нажать на кнопку «Отправить». Вы получите уведомление о том,что сообщение отправлено.
Рекламации
В случае наличия претензий к качеству товара, оплате, срокам доставки и тд – вы можете отправить рекламацию ( претензию ). Для этого вам необходимо нажать на кнопку «Рекламация»:
В текстовом поле, где есть надпись «Введите текст сообщения» вы можете добавить свой текст. Если есть необходимость, можно прикрепить файлы, воспользовавшись кнопкой «Прикрепить файл». Как только рекламация набрана, для ее отправки нужно нажать на кнопку «Отправить». Вы получите уведомление о том,что сообщение отправлено.
В случае получения ответа на сообщение или рекламацию в личном кабинете напротив соответствующих пунктов меню загорятся значки с числом полученных сообщений.
Отмена заказа
Если у вас есть необходимость отменить заказ – нажмите на красную кнопку «Отменить».
Появится всплывающее окно с подтверждением выполнения операции – «Вы уверены, что хотите отменить заказ?». Если да – нажмите «ОК», если нет – «Cancel».
Производитель получит уведомление об изменении статуса заказа.
После того, как заказ был отмечен как «выполненный» производителем, покупатель может оставить свой отзыв о товаре.
(заказы- выбор нужного из списка – детали) и нажать на кнопку «оставить отзыв».
5.5. Архив заказов
Здесь вы можете увидеть все заказы, которые были вами сделаны за всё время. Их можно группировать по номеру, статусу, дате добавления в архив (т.е. дате закрытия сделки) и сумме заказа.
5.6. Сообщения
Здесь вы можете увидеть все заказы, которые были вами сделаны за всё время. Их можно группировать по номеру, статусу, дате добавления в архив (т.е. дате закрытия сделки) и сумме заказа.
5.7. Рекламации
В этом пункте меню показывается
список актуальных жалоб/претензий по товарам и услугам. Работа с рекламациями
доступна всем зарегистрированным пользователям торговой площадки.
5.8. Мои аукционы
На этой странице пользователь может просмотреть список созданных аукционов, закрыть и отредактировать имеющиеся. Пункт меню “мои аукционы” доступен только для оптовых покупателей.
Для того, чтобы создать аукцион необходимо нажать на кнопку «Добавить аукцион».
Перед Вами откроется форма создания аукциона. Необходимо заполнить все поля:
-Наименование – название товара или услуги на которую вы устраиваете тендер
-Описание – подробное описание для всех потенциальных участников аукциона
-Выбор категорий.– Здесь вам предлагается выбрать наиболее подходящую под ваш аукцион товарную категорию. Нажмите на ссылку (+Загрузить категории (загрузка может занять некоторое время). Для загрузка всего списка вам необходимо подождать 30-60 секунд.
Как только категории загрузятся, перед Вами отобразится кнопка «+Категория». Нажмите на нее и с помощью древовидного раскрывающегося вида всех категорий выберите наиболее подходящую для размещения.
Можно выбирать несколько категорий, как верхнего, так и конечного (нижнего) уровня.
-Максимальная цена контракта– указывается максимальный потолок цены в рублях. Значение вводится с клавиатуры.
-Дата начала торгов –Здесь указывается дата началы торгов с точностью до минуты.
-Дата окончания торгов –Здесь указывается дата окончания торгов с точностью до минуты.
-Регион –С помощью выпадающего списка можно выбрать регион проведения.
-Отрасль – С помощью выпадающего списка можно выбрать отрасль.
-Федеральный закон – С помощью выпадающего списка можно указать на основании какого ФЗ будет происходить аукцион.
-Документы –Здесь с помощью кнопки «добавить документ» вы можете приложить файлы. Размер одного загружаемого файла до 50 мегабайт
После того, как все необходимые поля заполнены – необходимо нажать на кнопку «Сохранить». Вы получите сообщение о том, что «аукцион успешно добавлен».
Ваш аукцион добавлен в общий список. Вы можете просмотреть его, а также если у вас их несколько – отфильтровать, используя следующие фильтры:
-# –порядковый номер аукциона
-Наименование –наименование аукциона
-Опубликован –статус аукциона
-Начало-конец торгов –промежуточные даты с указанием начала и конца торгов.
-Сумма –сумма в рублях
-Регион –фильтр по региону
Далее идут настройки аукциона
Кликом по “галочке” вы опубликуете аукцион на портале. Перед публикацией вы получите всплывающее окно с подтверждением действия «Вы уверены, что хотите опубликовать данный аукцион?». В случае согласия –нажмите «ок», в случае отмены –«cancel». Публиковать аукционы могут только те пользователи, аккаунт которых подтвердила администрация площадки с подтвержденным контактным e-mail. После публикации Ваш аукцион отобразится на странице - http://prom71.ru/Auctions.
Кликнув по значку с «информацией» перед вам откроется общая информация об аукционе.
При клике на значок «редактирования» вы получите возможность отредактировать все параметры своего аукциона.
Кликнув по значку «корзина» вы сможете удалить свой созданный аукцион. Перед удалением вы получите всплывающее окно с текстом «Вы уверены, что хотите удалить данный аукцион?» В случае согласия –нажмите «ок», в случае отмены –«cancel».
5.6. Отчеты
На данной странице выводится статистика по заключенным сделкам.
6. Общая работа с сайтом
После ввода в адресной строке браузера http://prom71.ru вы попадаете на главную страницу портала промышленной продукции Тульской области.
В левом верхнем углу расположен логотип, при клике на который вы всегда сможете перейти на главную страницу сайта.
Далее идет строка поиска, используемая для глобального поиска по всему сайту.
Кнопки “личный кабинет”, “Войти/Регистрация” для регистрации и последующей авторизации на сайте с целью получения доступа ко всем возможностям площадки
В правом верхнем углу расположена корзина, в которую попадают все добавляемые к покупке товары и кнопка “Оформить заказ”, ведущая на страницу с оформлением заказа.
Сайт содержит 3 меню - верхнее горизонтальное, нижнее горизонтальное и левое боковое - вертикальное.
Боковое вертикальное меню содержит ссылки на товарные категории каталога.
Верхнее горизонтальное ( основное ) нижнее горизонтальное меню содержит следующие пункты
· Пункты меню
6.1.1. Главная. Клик по данному пункту меню из любого места на сайте переведет вас на главную страницу сайта;
6.1.2.Каталог. Основной пункт меню. Клик по данному пункту открывает все верхние категории товарного каталога сайта. В дальнейшем кликая по иконкам с наименованием категорий вы можете опуститься на более низкий и детализированный уровень каталога;
6.1.3. Карта предприятий. После клика по данному пункту вы попадете на карту предприятий, зарегистрированных на портале промышленной продукции Тульской области. Воспользовавшись поиском вы сможете наглядно увидеть где физически располагается интересующая вас организация;
6.1.4. Производители. При переходе по данному пункту меню вы попадаете в раздел сайта, где представлены все карточки предприятий, зарегистрированных на сайте;
6.1.5. Новости. В разделе «Новости» размещены все опубликованные на портале новости. Публиковать новости могут представители всех зарегистрированных на сайте организаций;
6.1.6. Аукционы. После перехода в раздел «Аукционы» вы сможете увидеть список всех активных аукционов, проходящих на площадке;
6.1.7. Инвестиции и площадки. Переход по ссылке переведет вас на официальный сайт Фонда развития промышленности Тульской области - https://frp71.ru;
6.1.8. Регламенты. Данный пункт меню переведет вас к списку технической справочной документации, размещенной на портале;
6.1.9. Помощь. Данный раздел содержит полноценную справку с активным содержанием, описывающую все возможности портала и основные моменты по работе с ним и как покупатель и как производитель;
6.1.10. Контакты. На странице представлены контакты для связи;
6.1.11. Карта сайта. Кликнув по данном пункту меню вы откроете HTML карту сайта, включающую в себя все разделы портала. С помощью карты сайта вы сможете быстро найти необходимую вам страницу или рубрику;
6.1.12. Политика конфиденциальности. Информация о том, как обрабатываются ваши персональные данные на портале, согласно 152-ФЗ "О персональных данных";
6.1.13. Обратная связь. Форма связи с администрацией сайта. Для отправки формы заполните все необходимые поля и нажмите кнопку «отправить». Администрация сайта получит ваше письмо и в максимально сжатые сроки ответит вам;
6.1.14. Поиск по сайту. Глобальный поиск по сайту можно осуществить с помощью строки поиска, расположенной в шапке сайта;
Для более детализированного поиска внутри категорий необходимо воспользоваться нижней строкой поиска по каталогу.
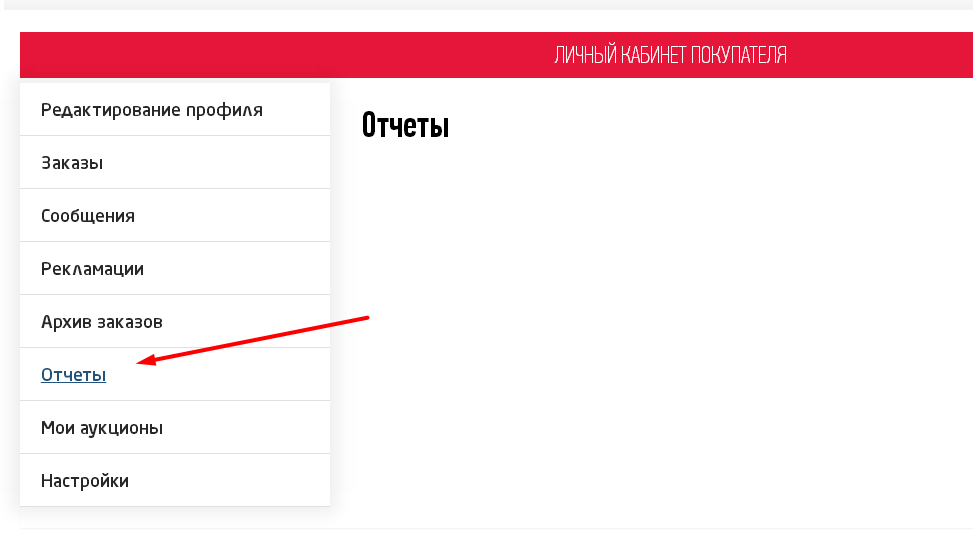
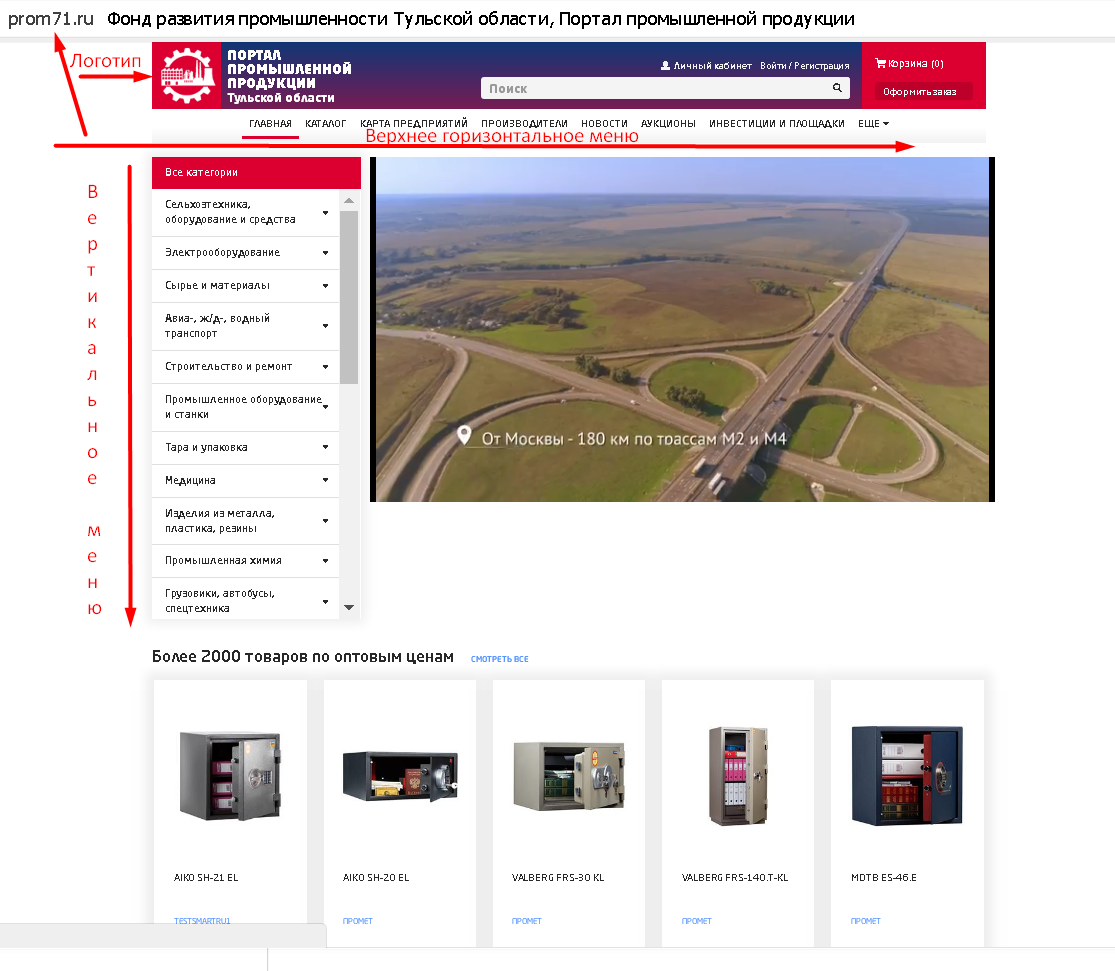
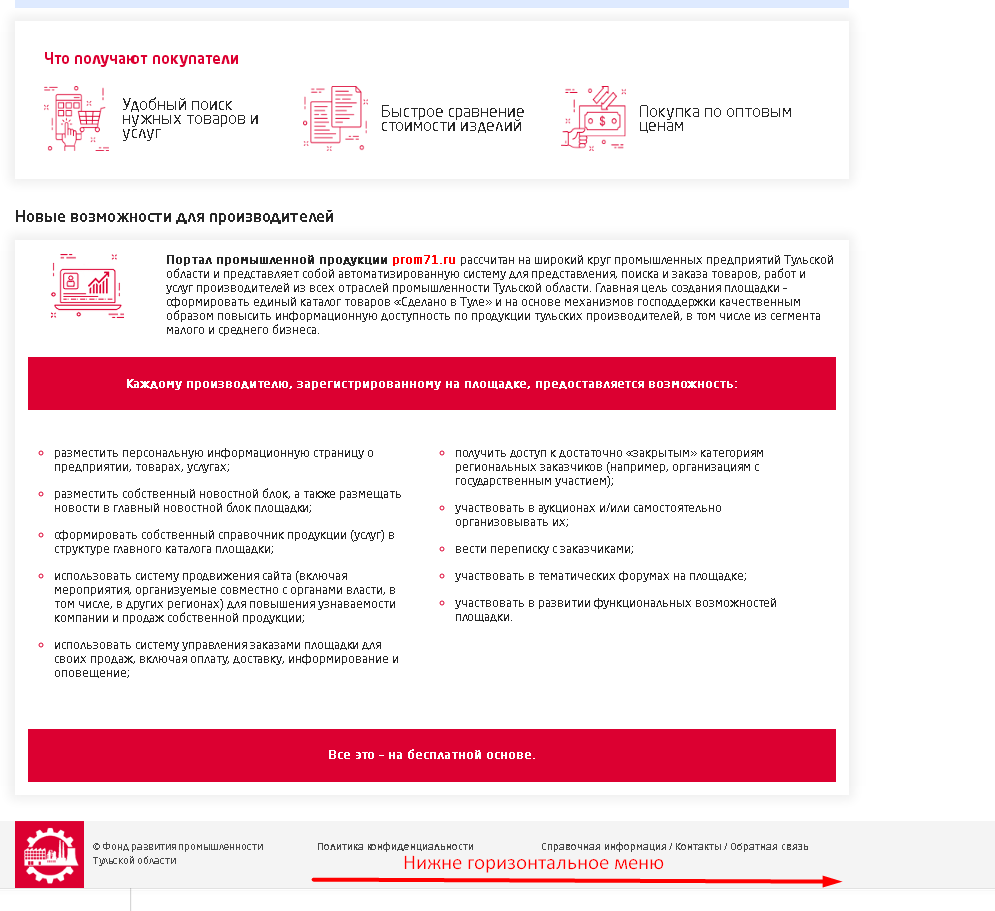
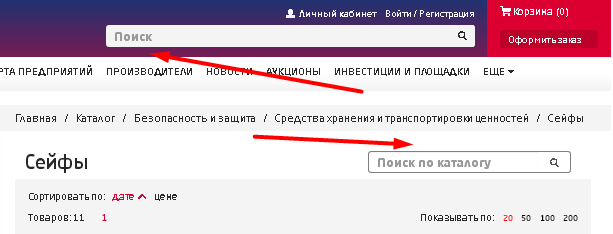
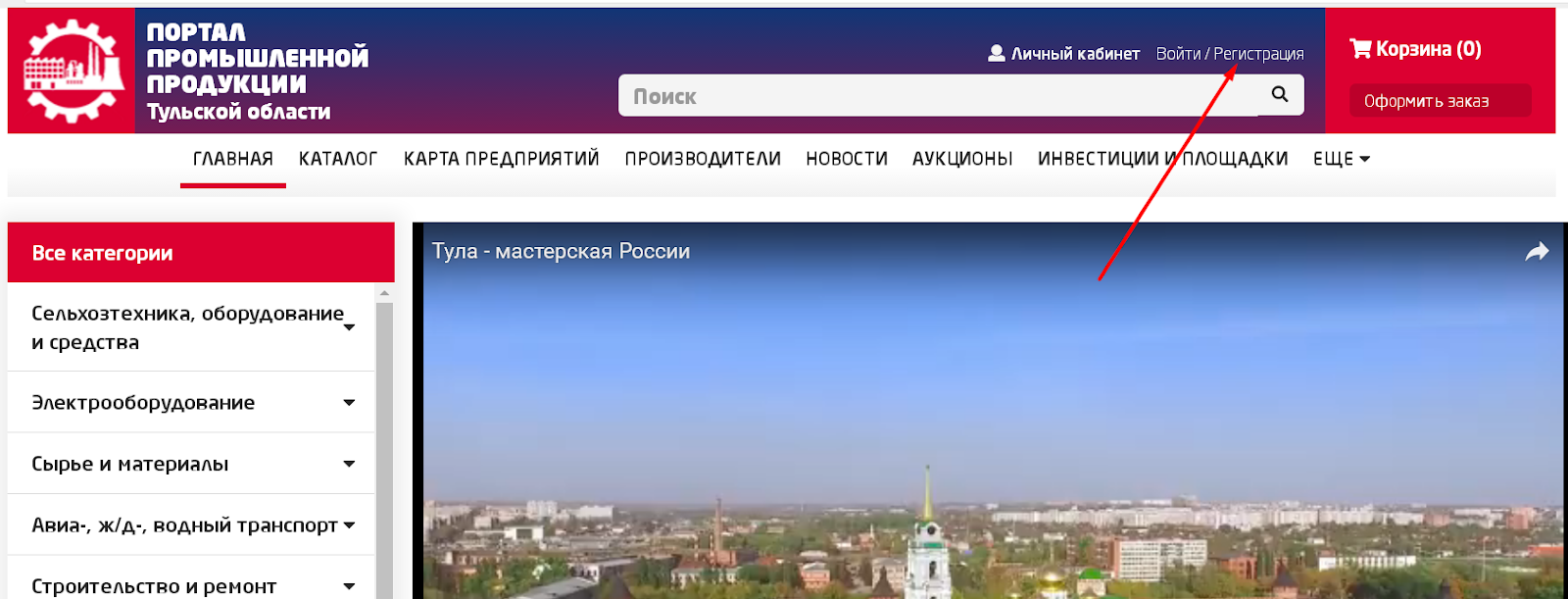
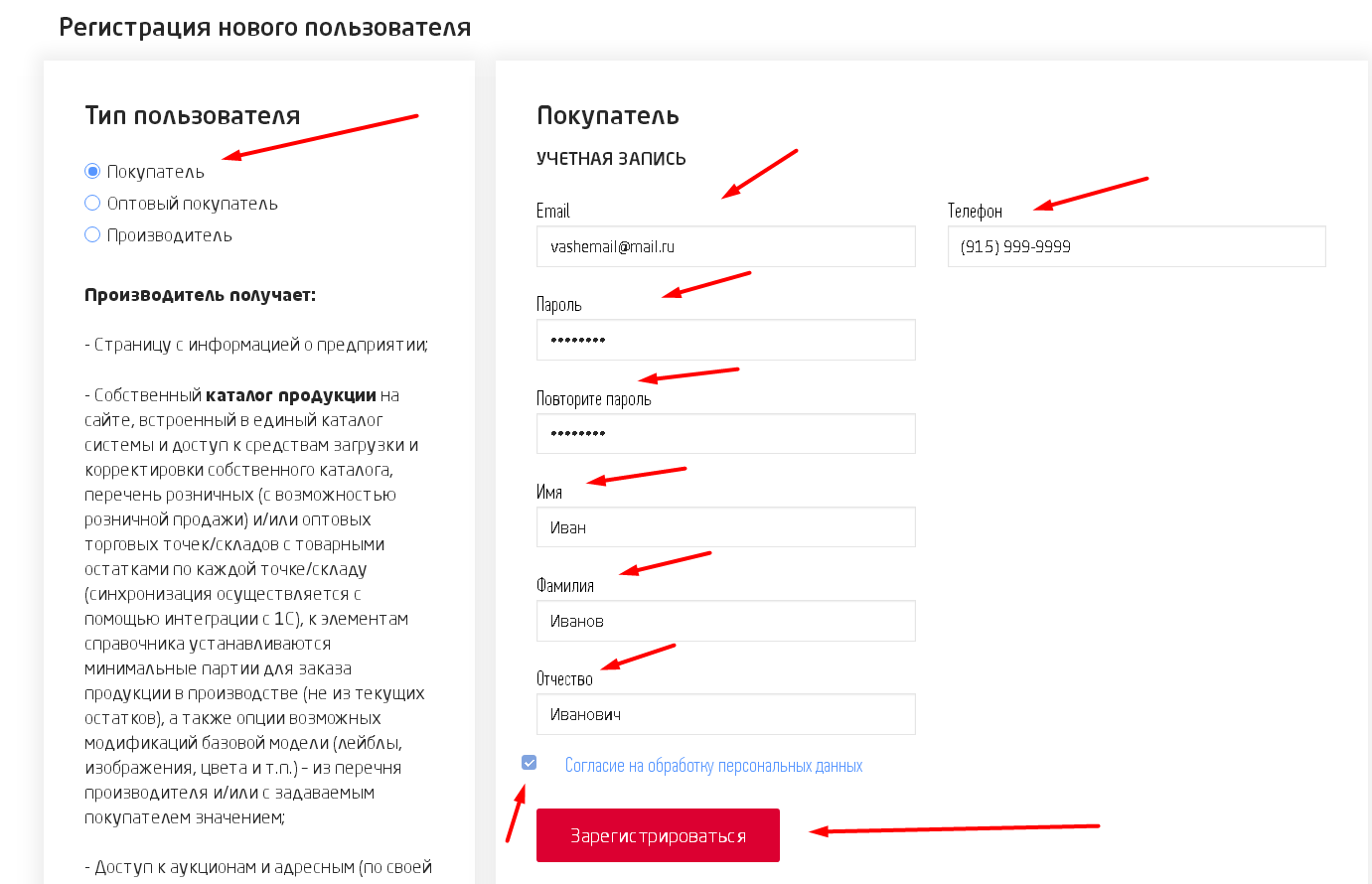
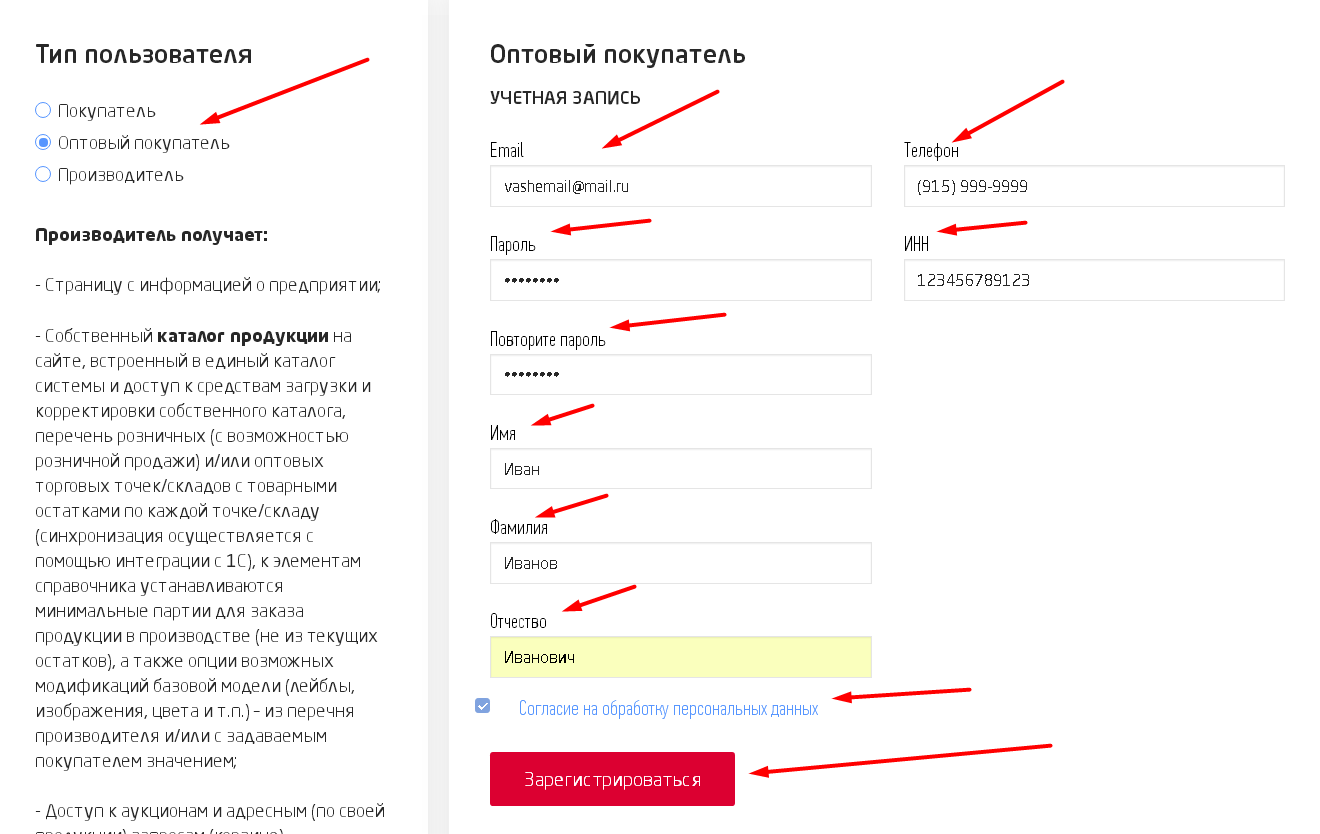
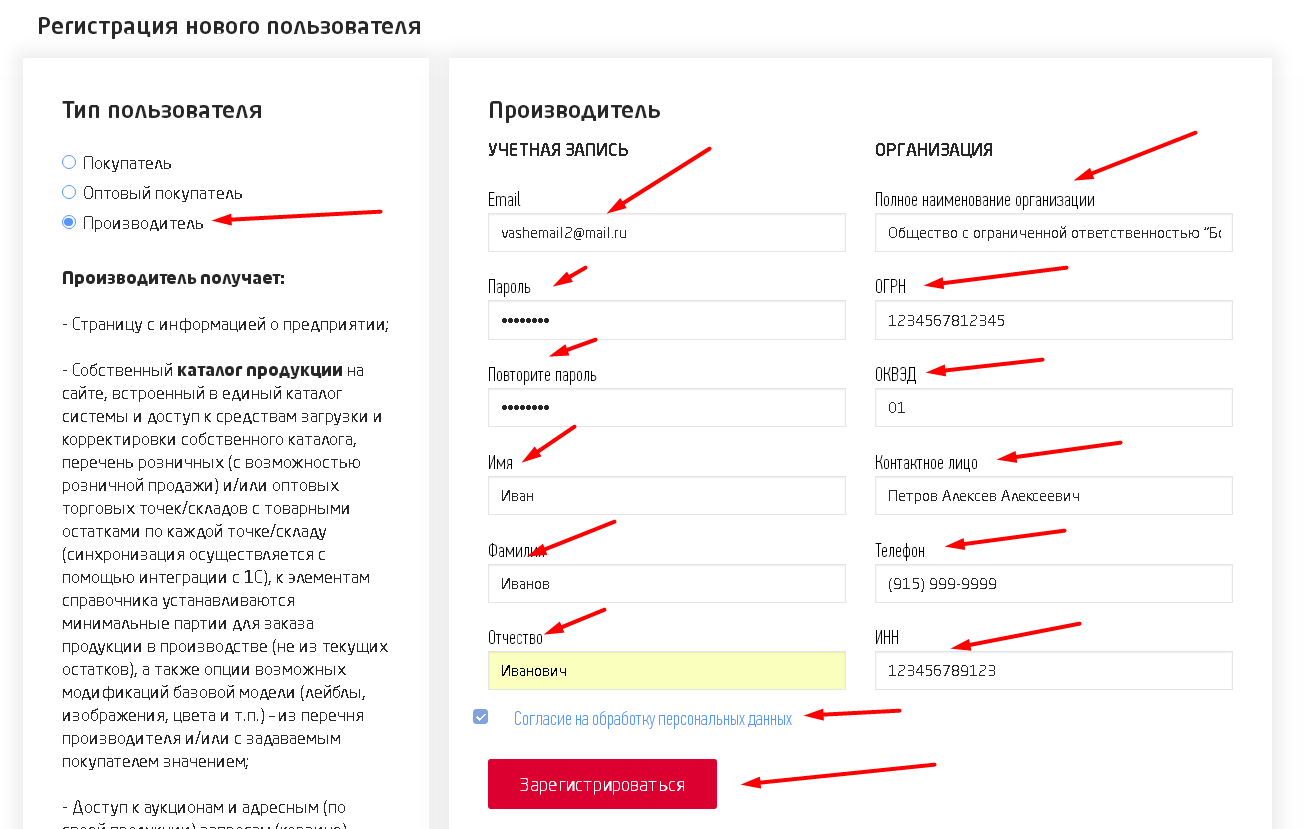
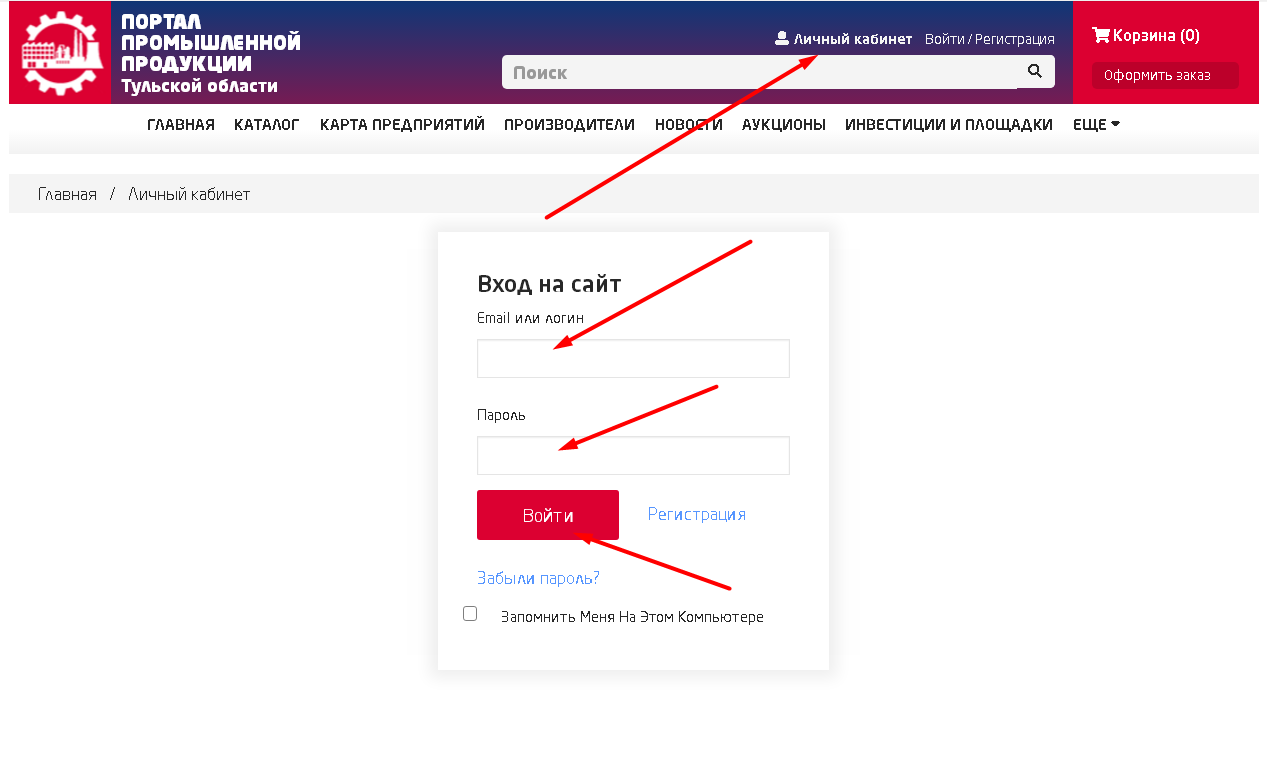
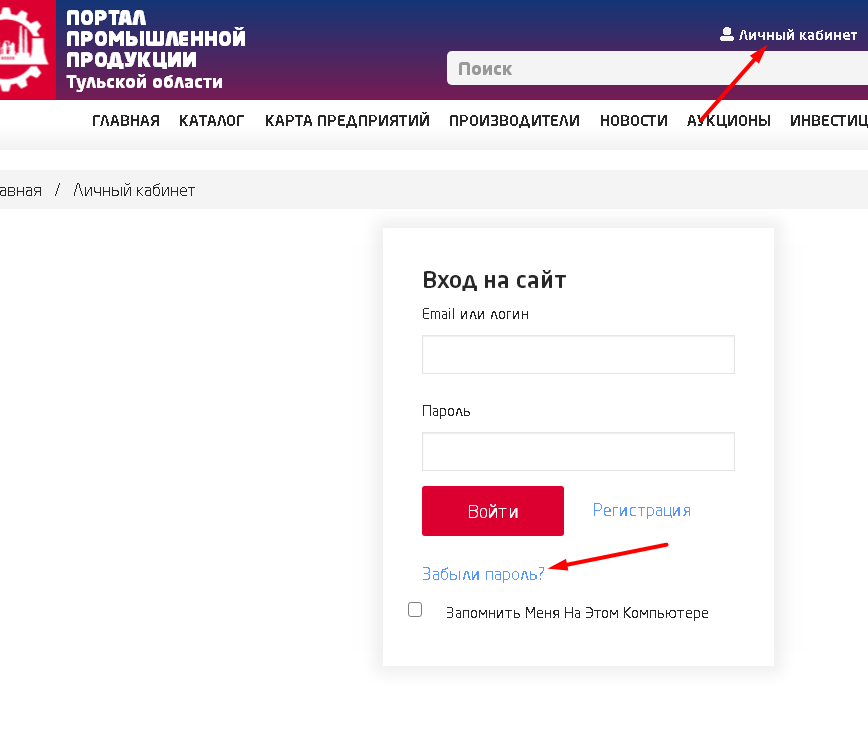
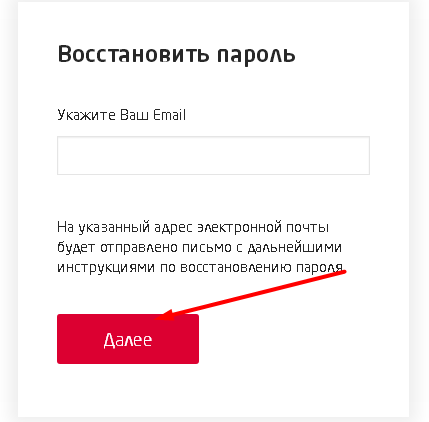
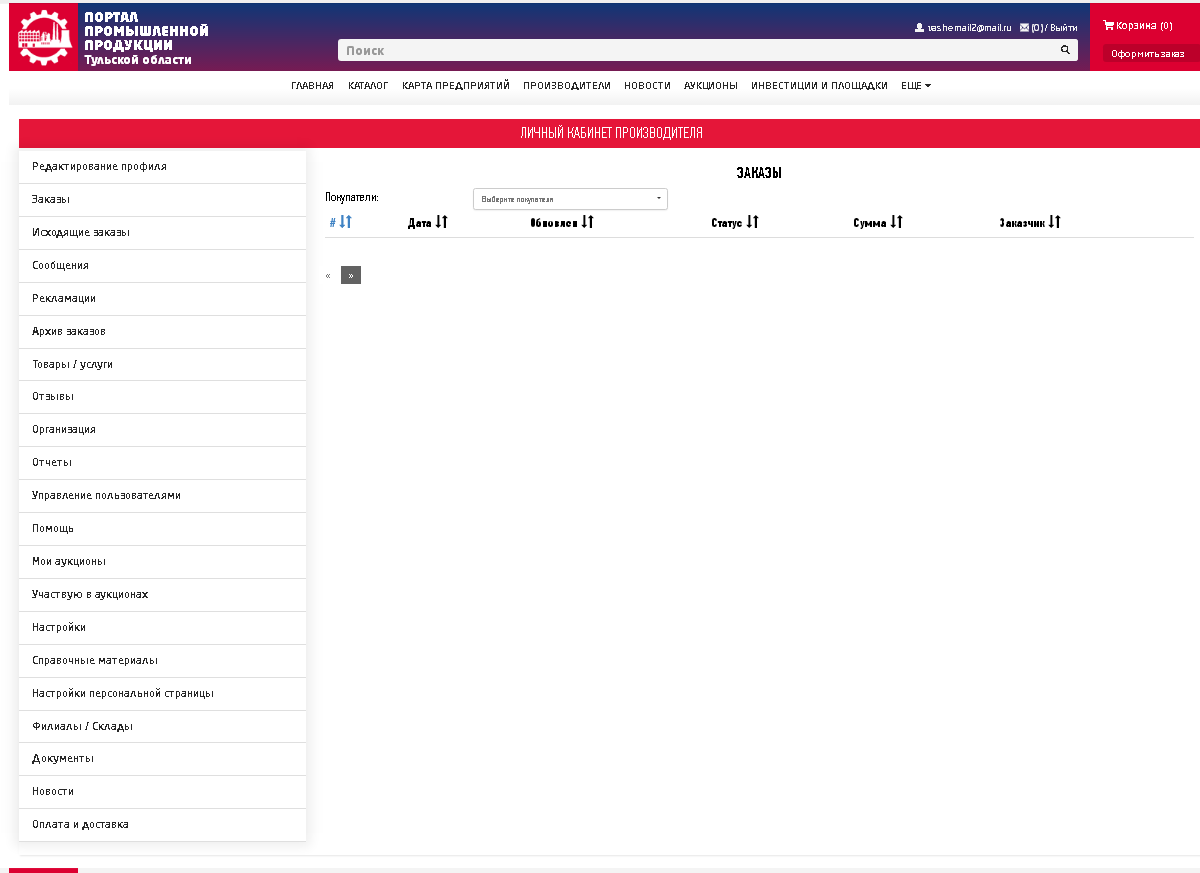
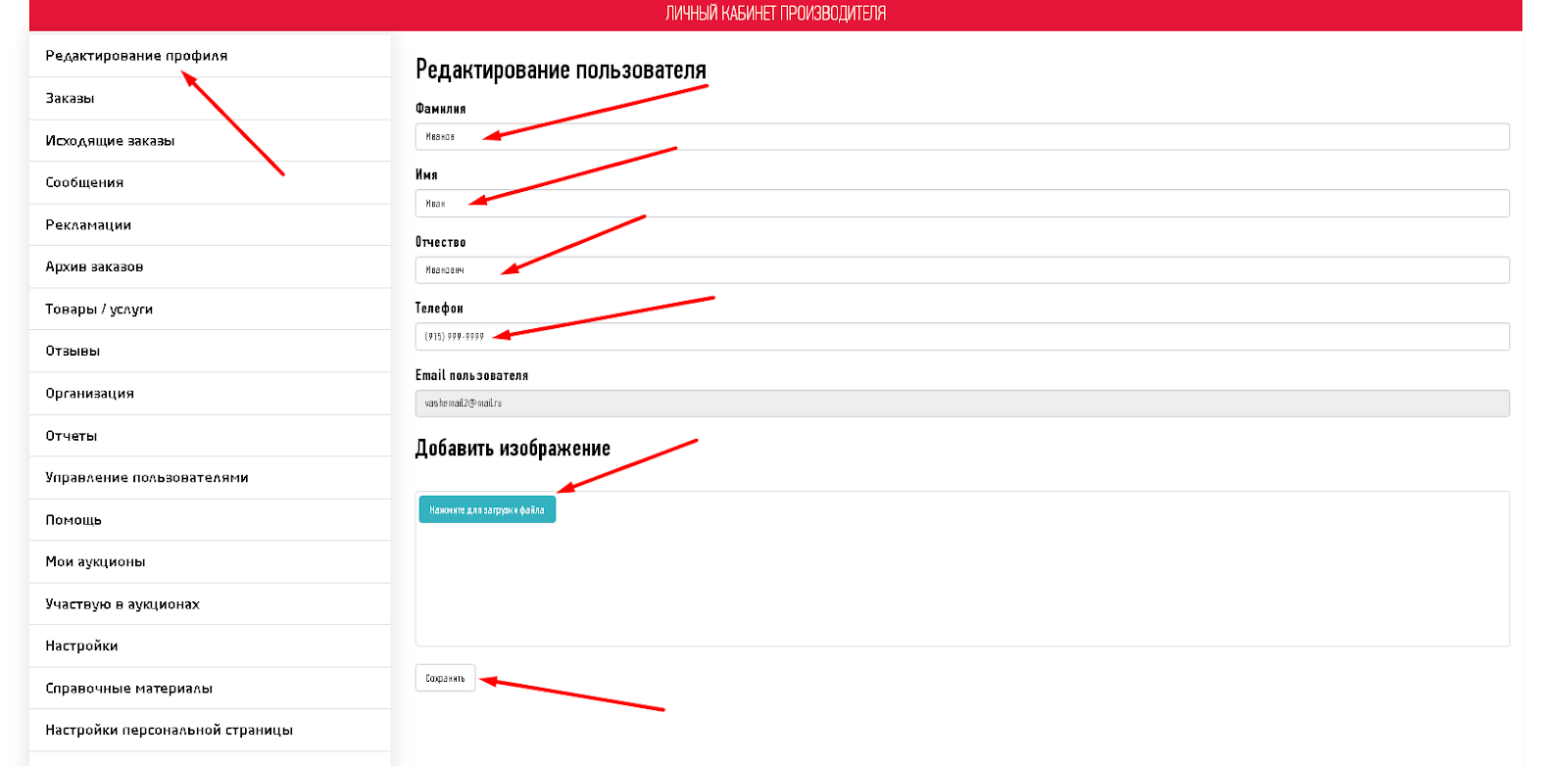
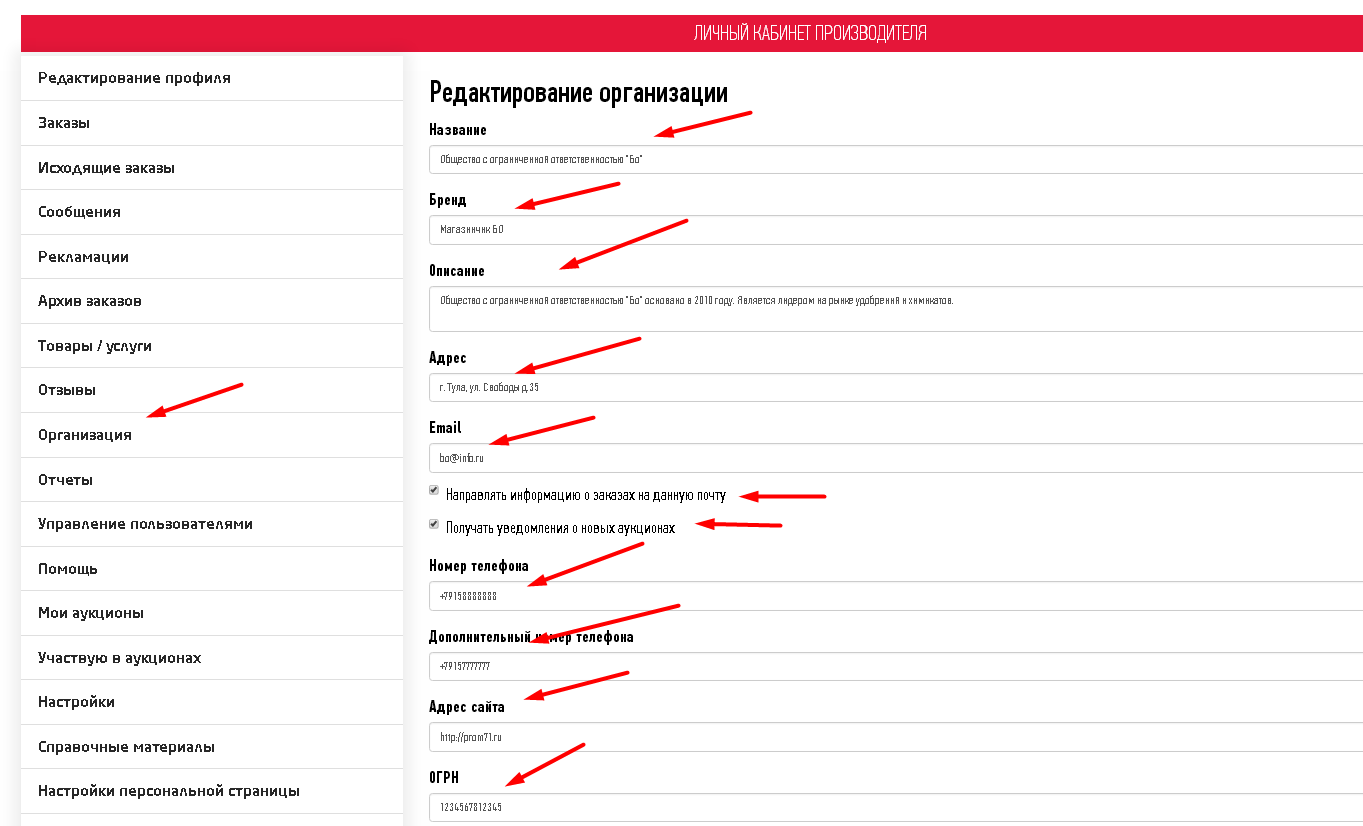
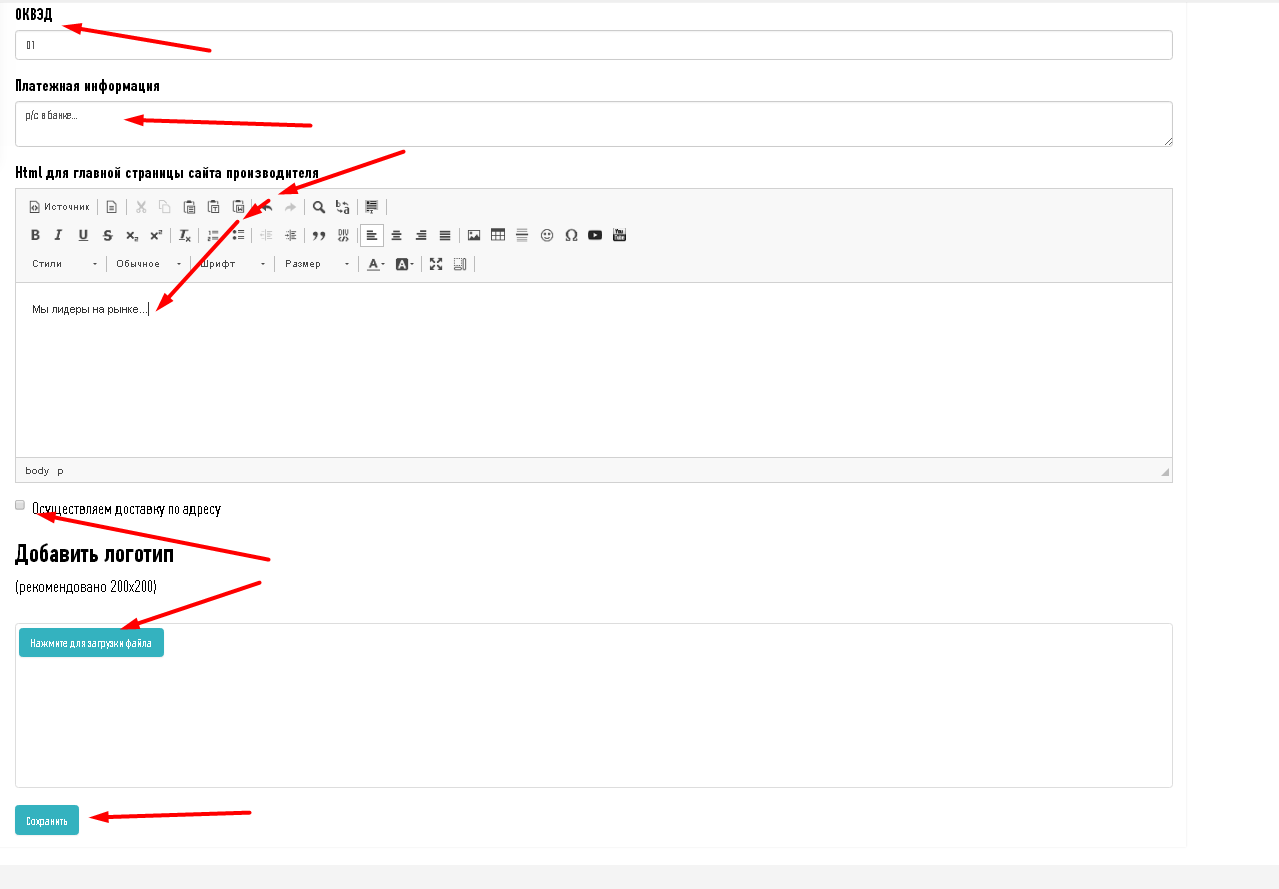
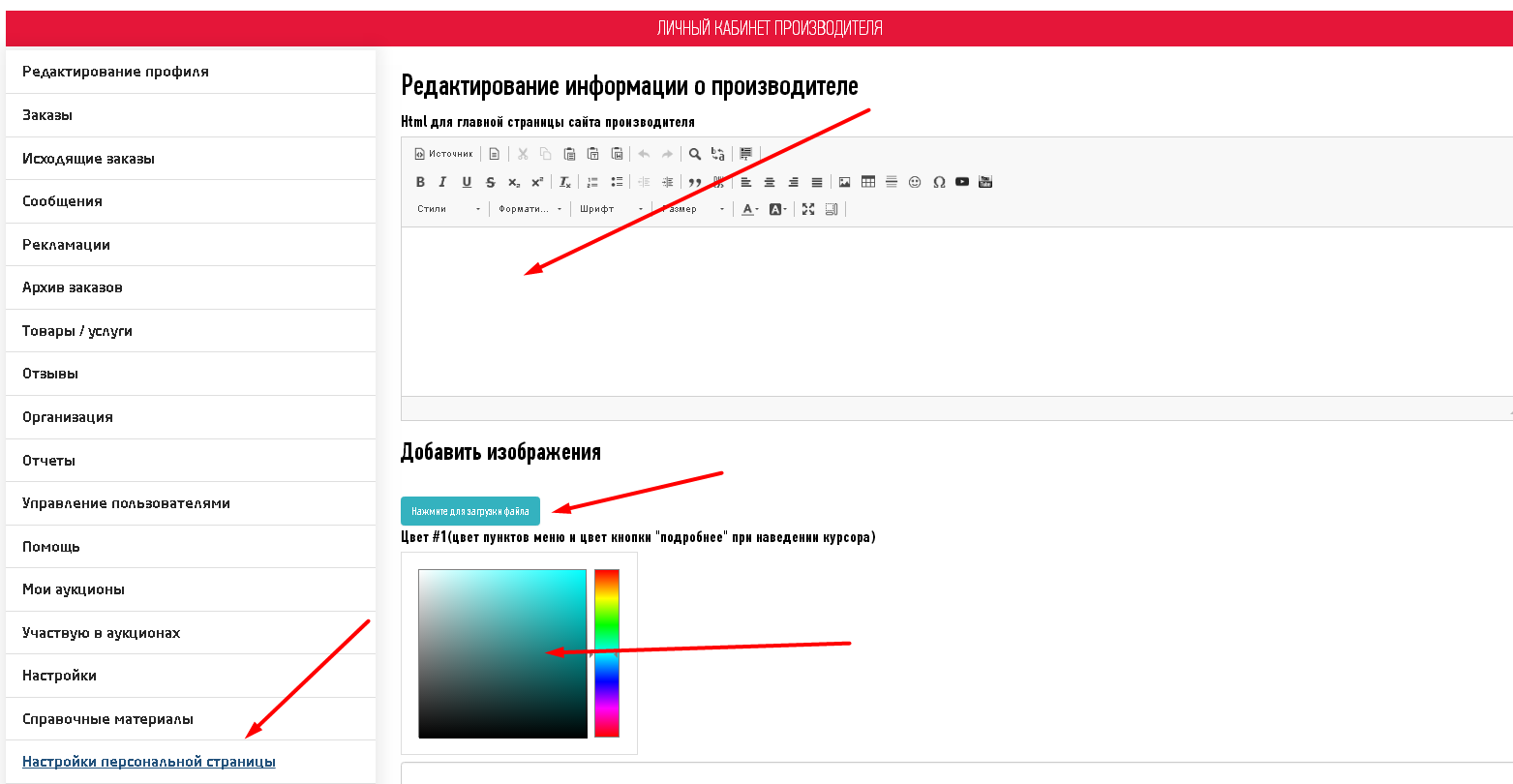
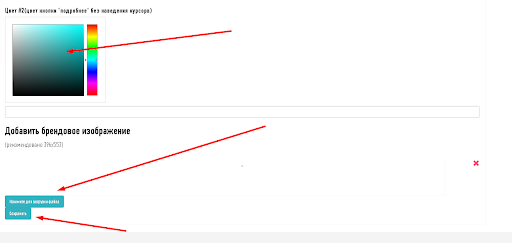
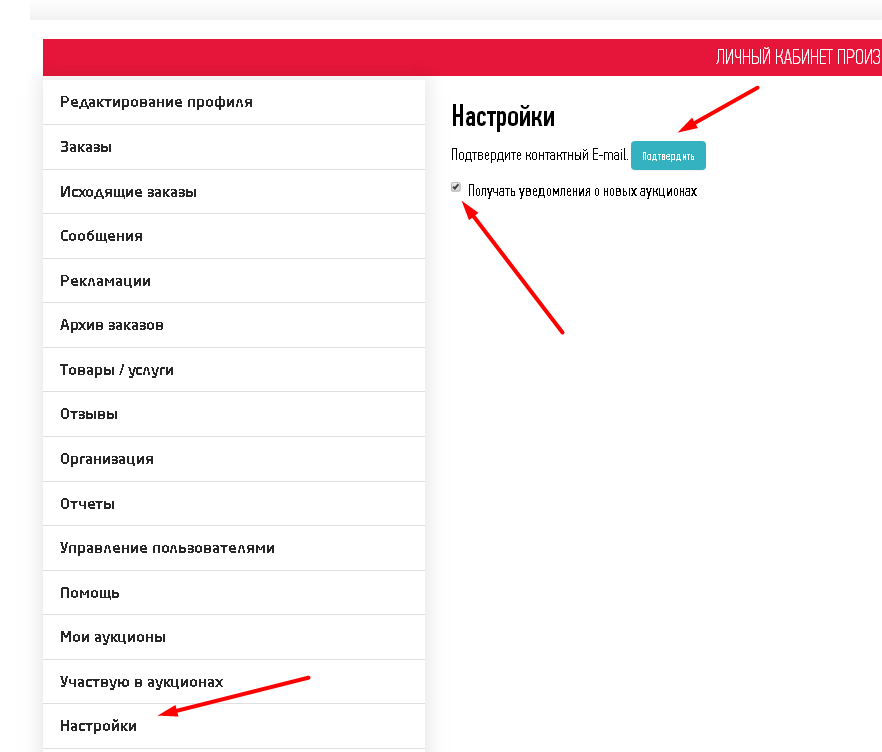
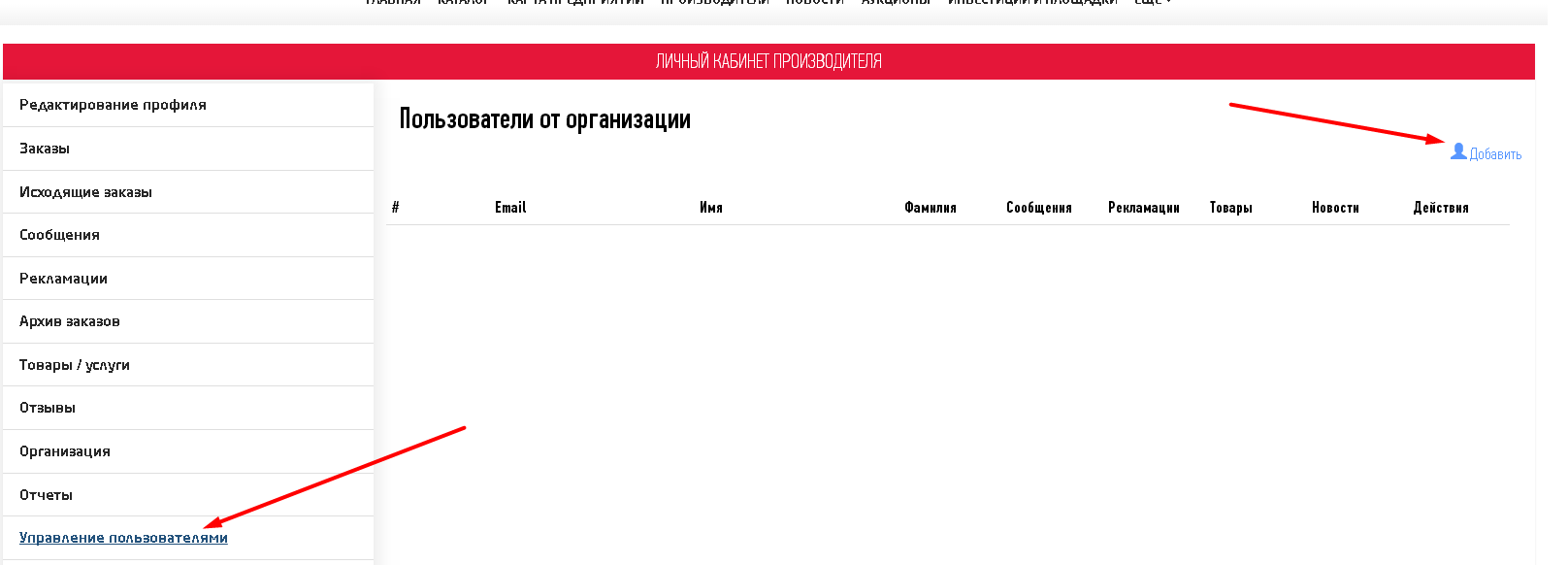
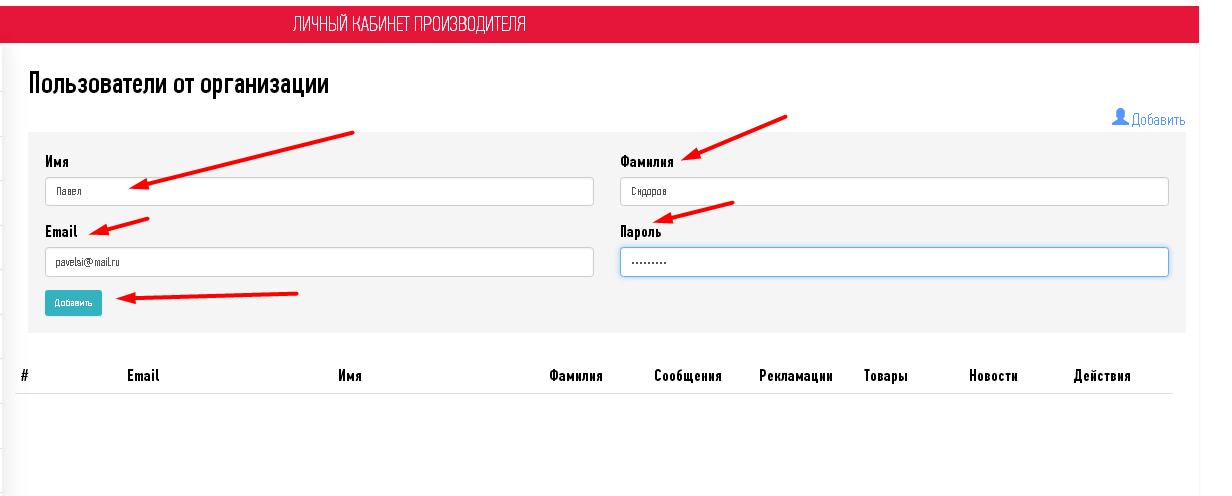
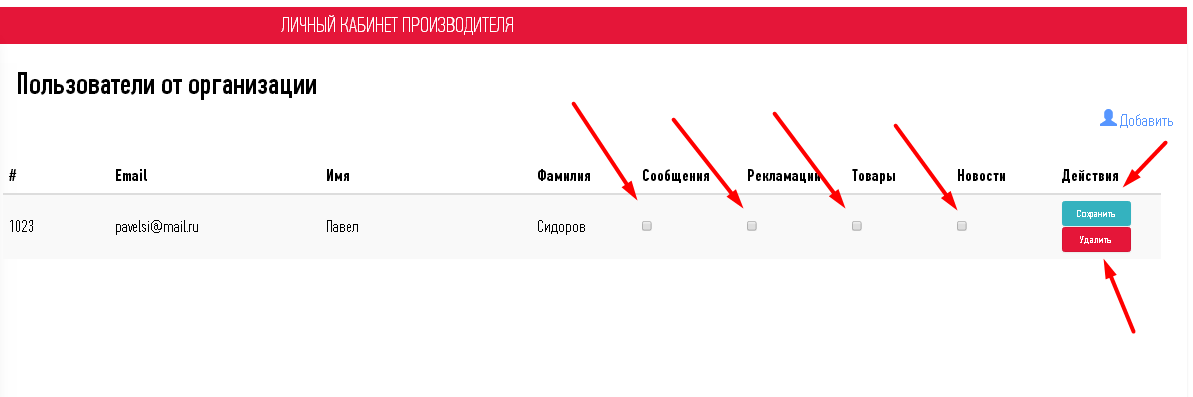
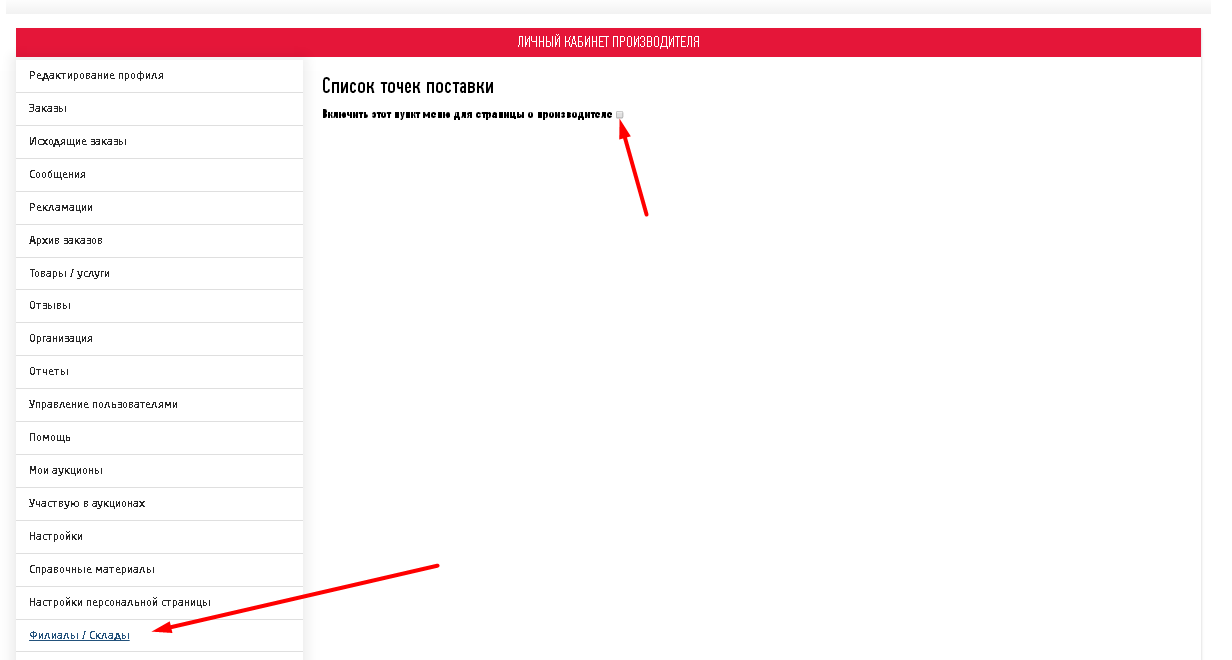
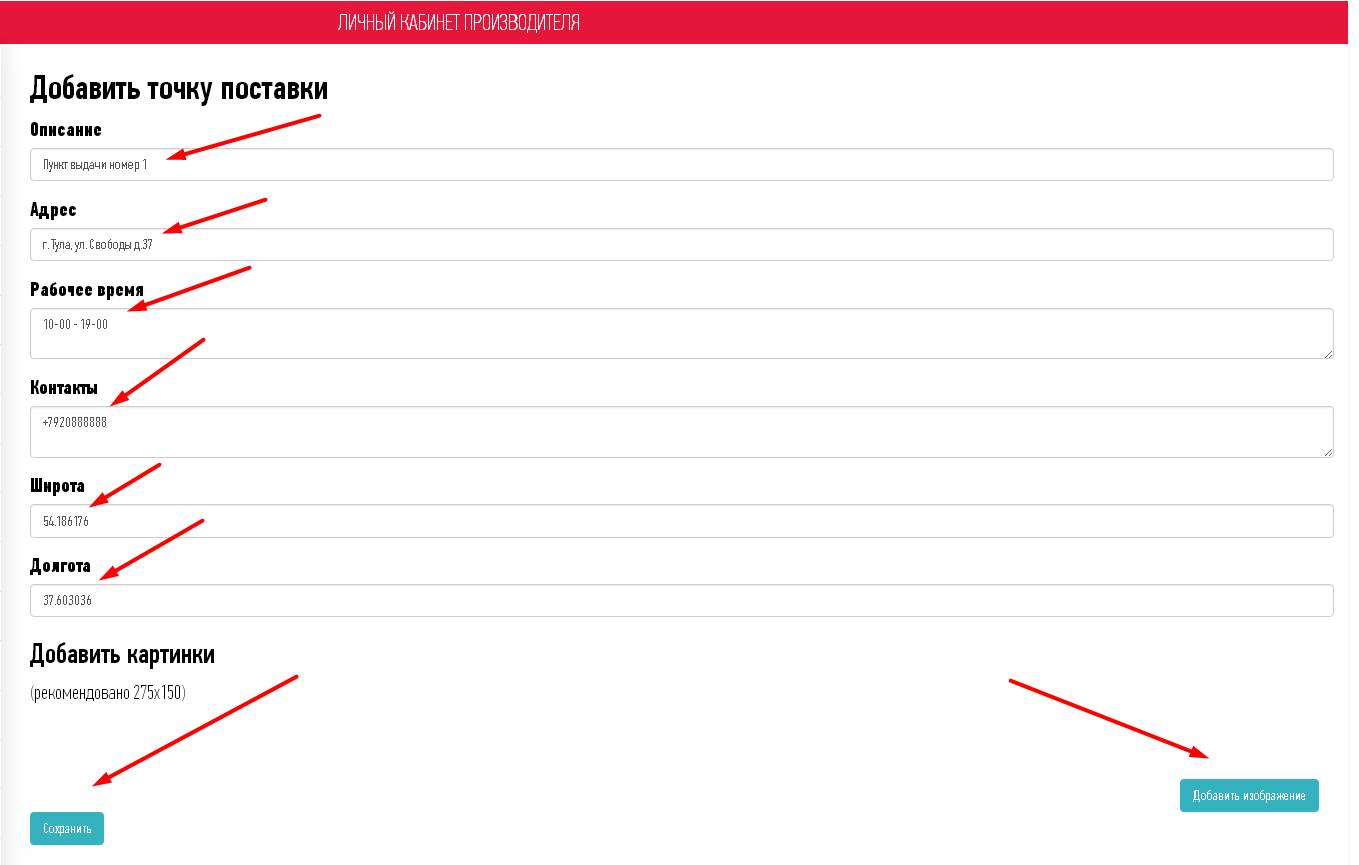
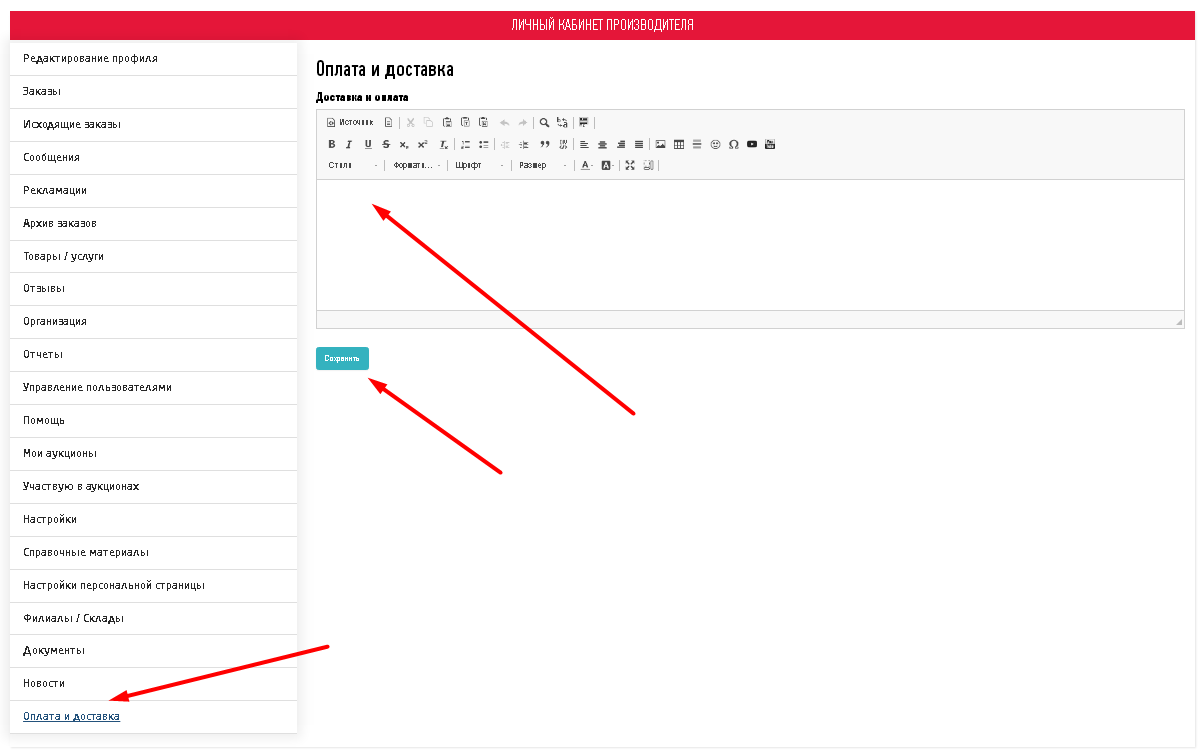
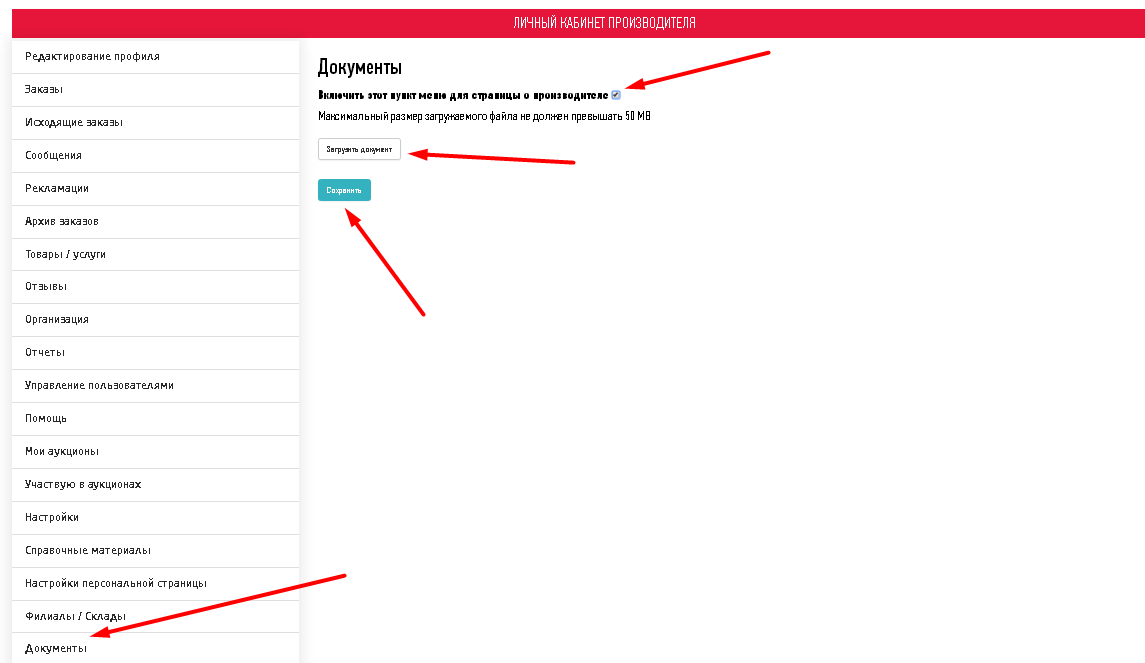
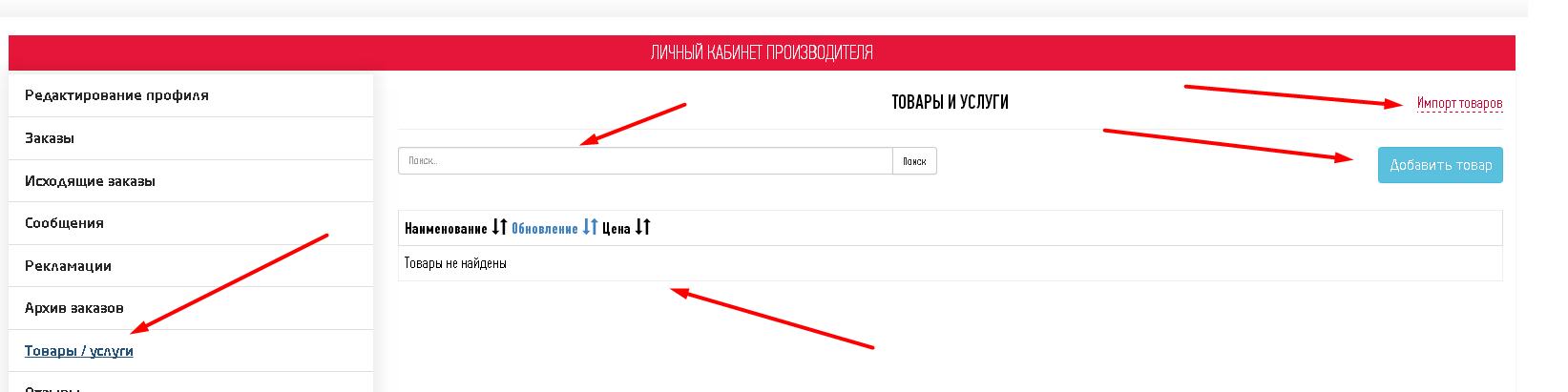

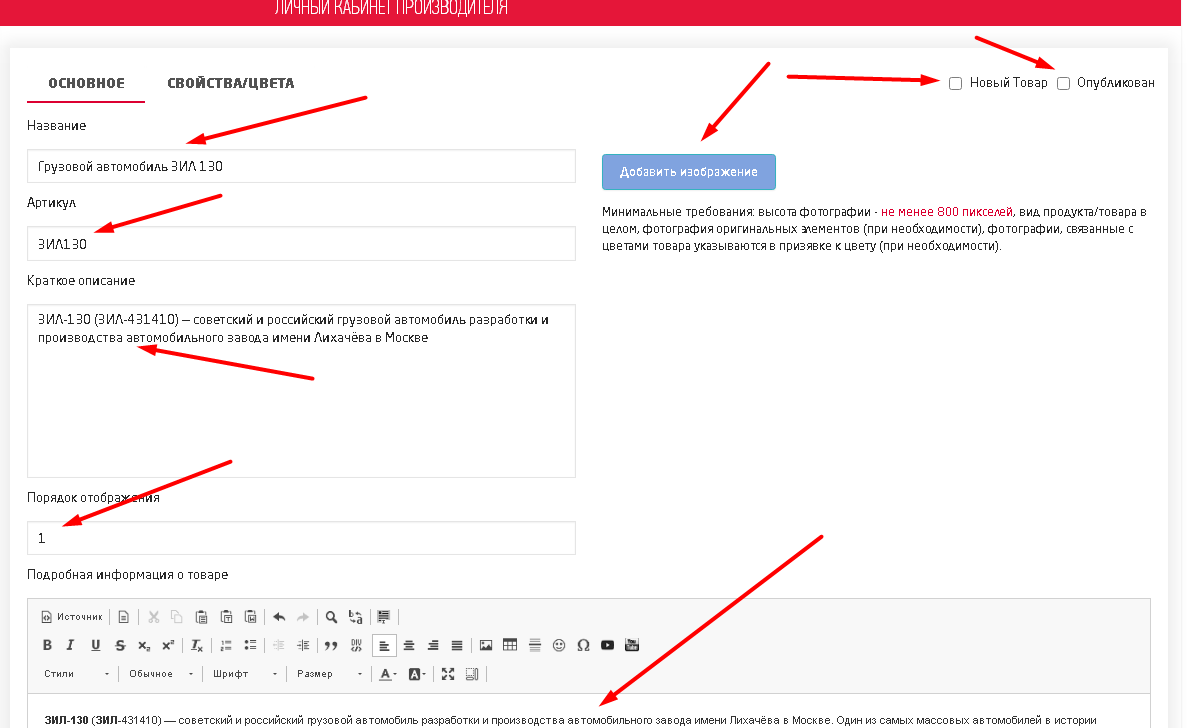

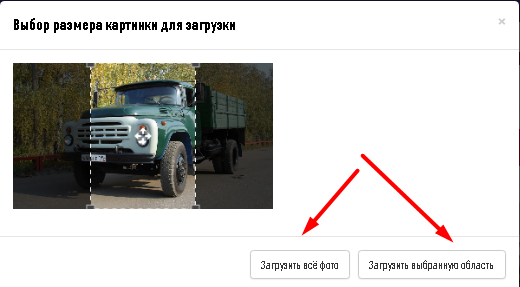
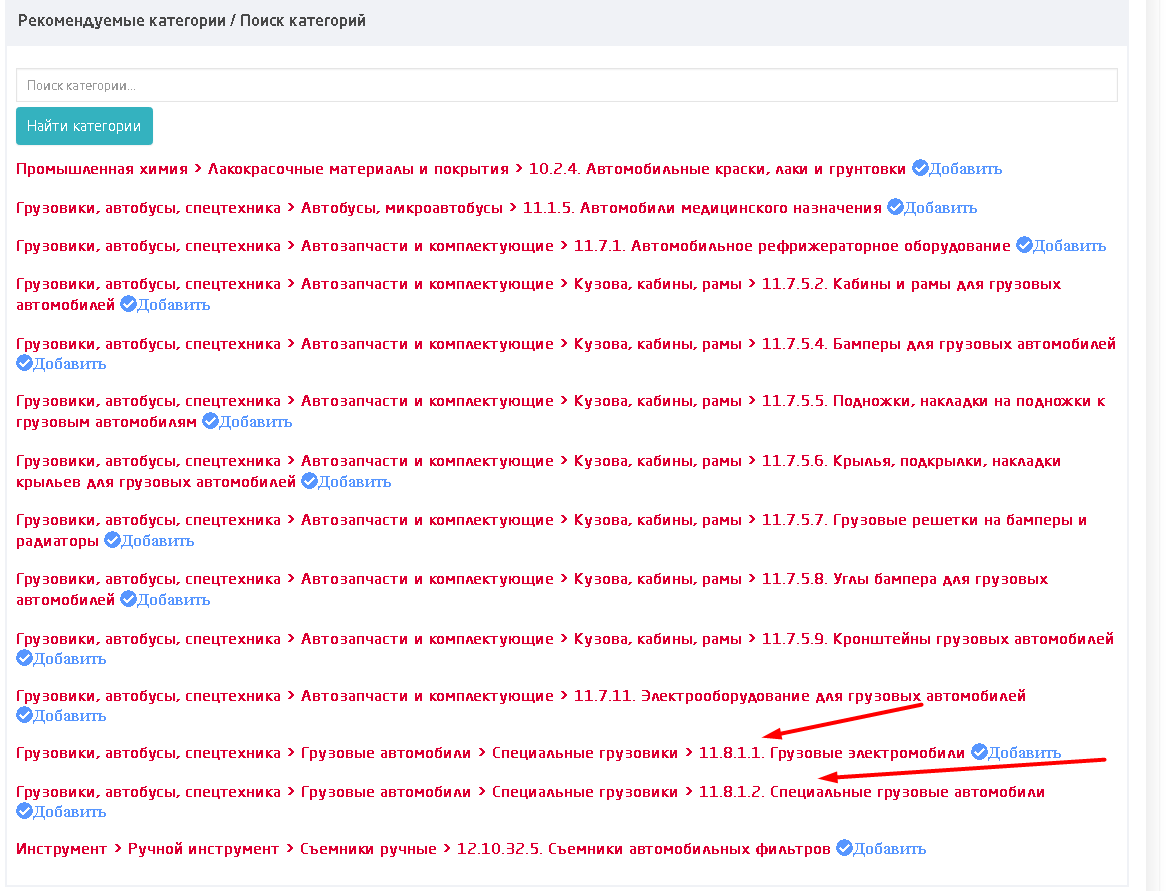

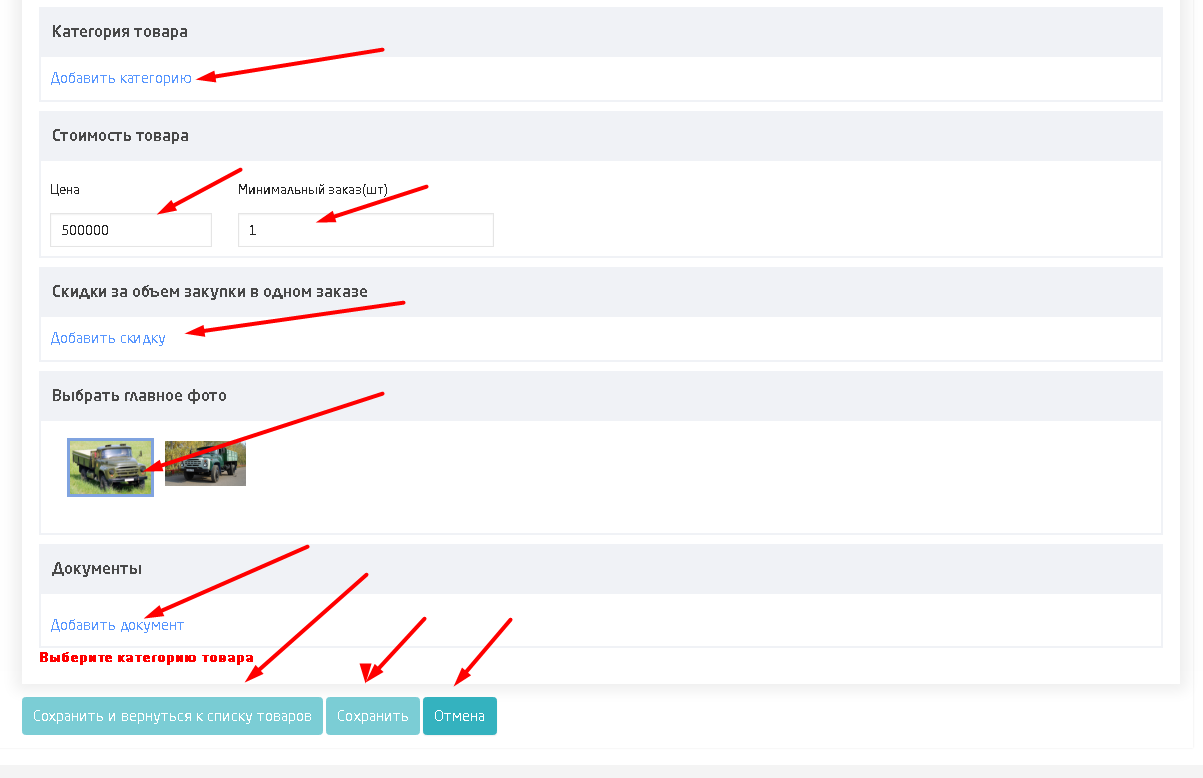
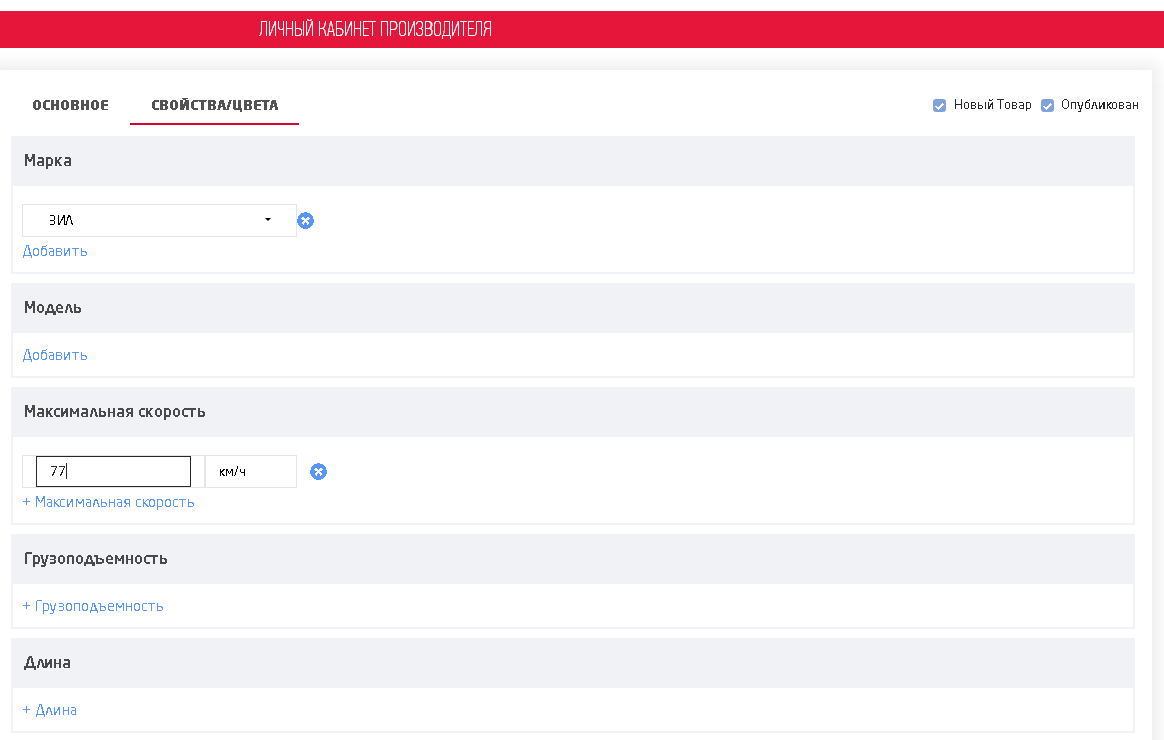
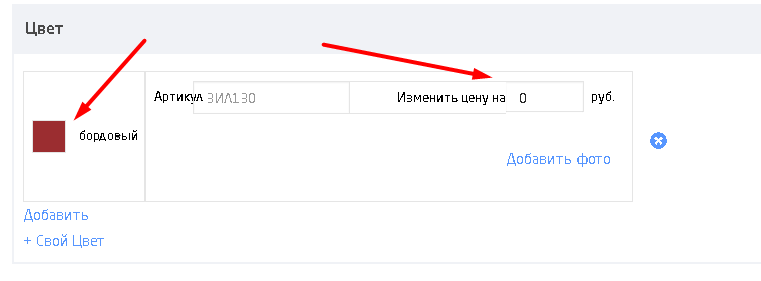
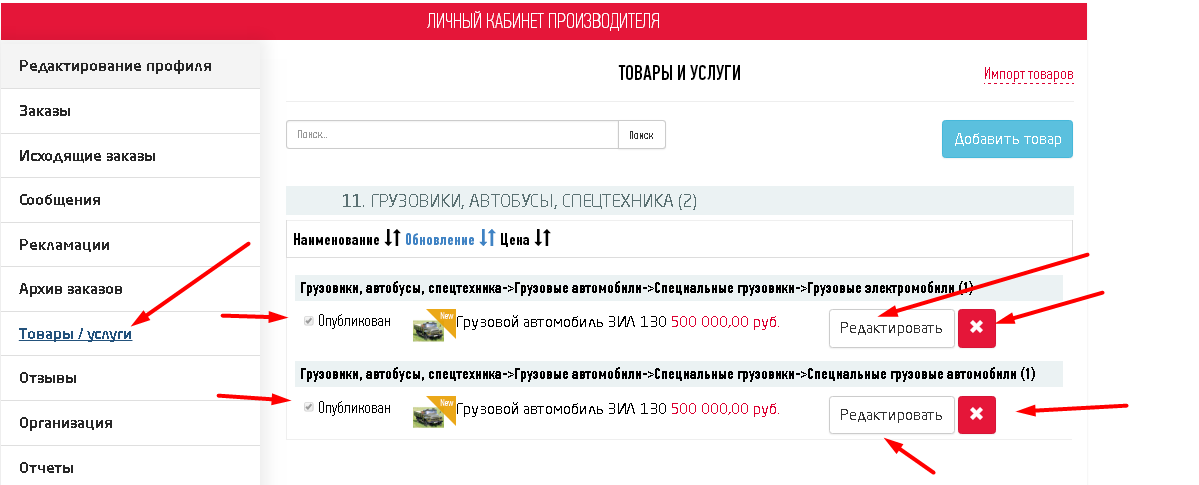
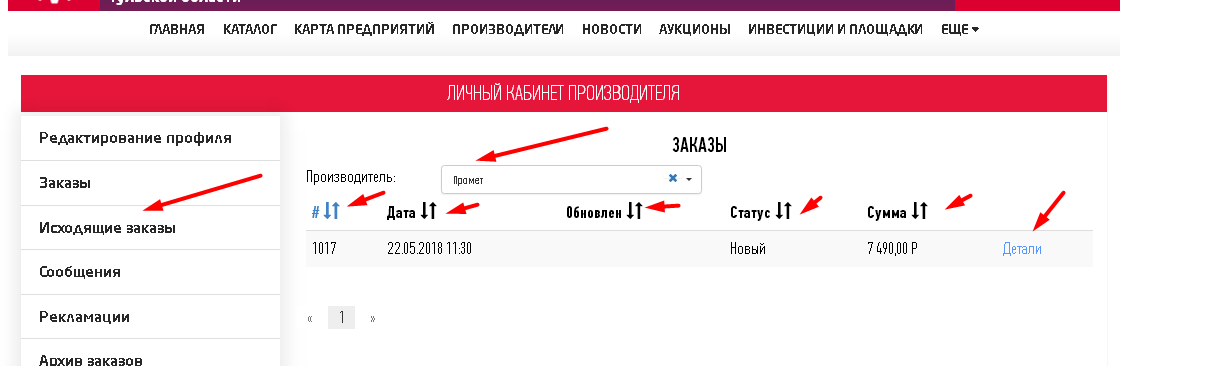
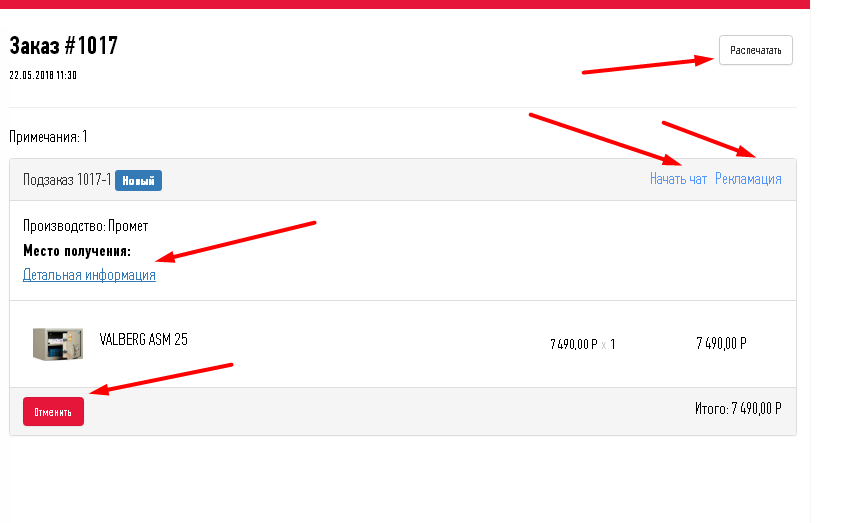
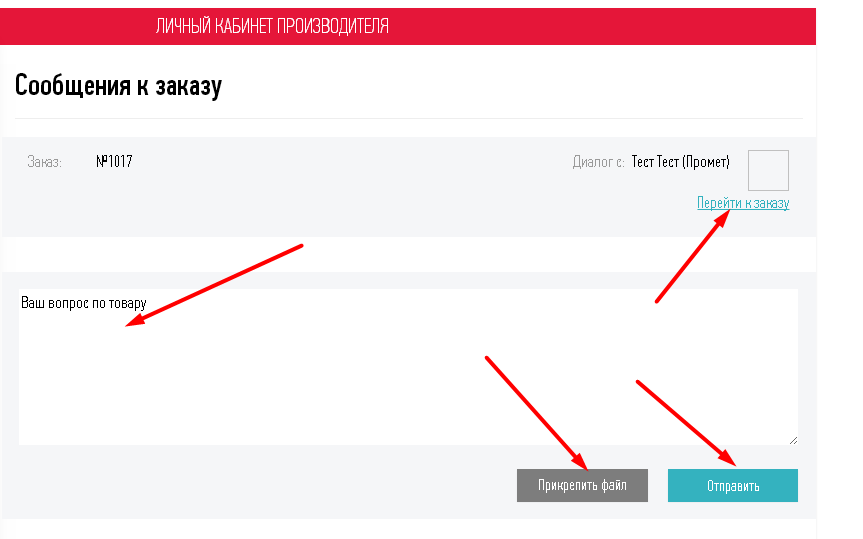
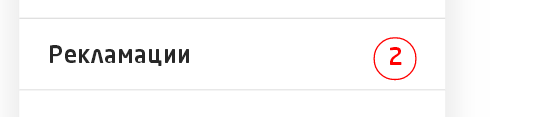
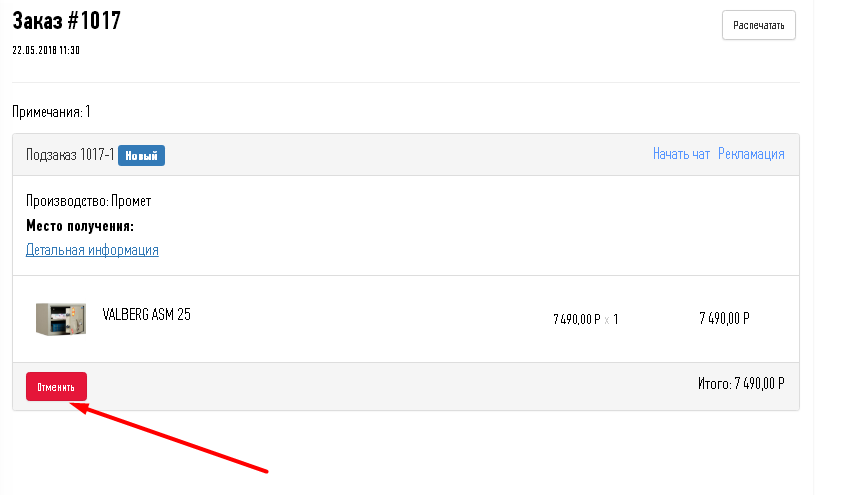
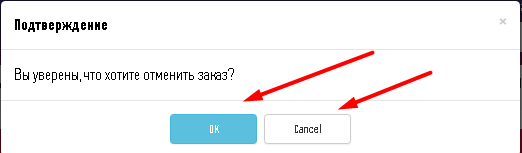
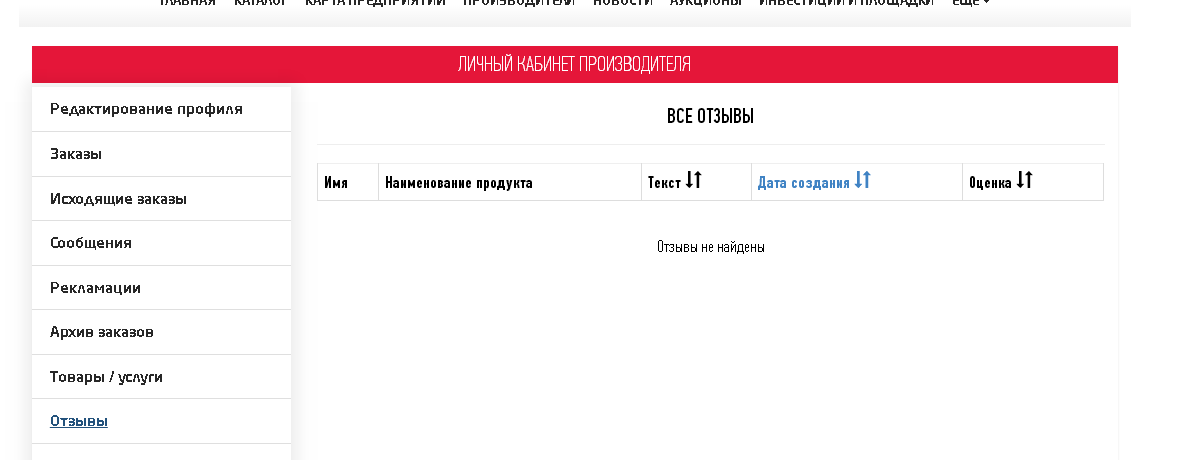
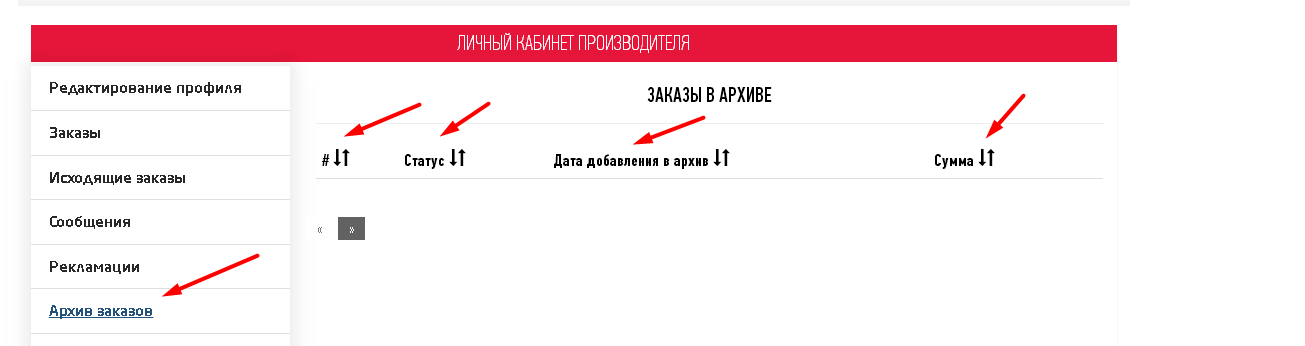
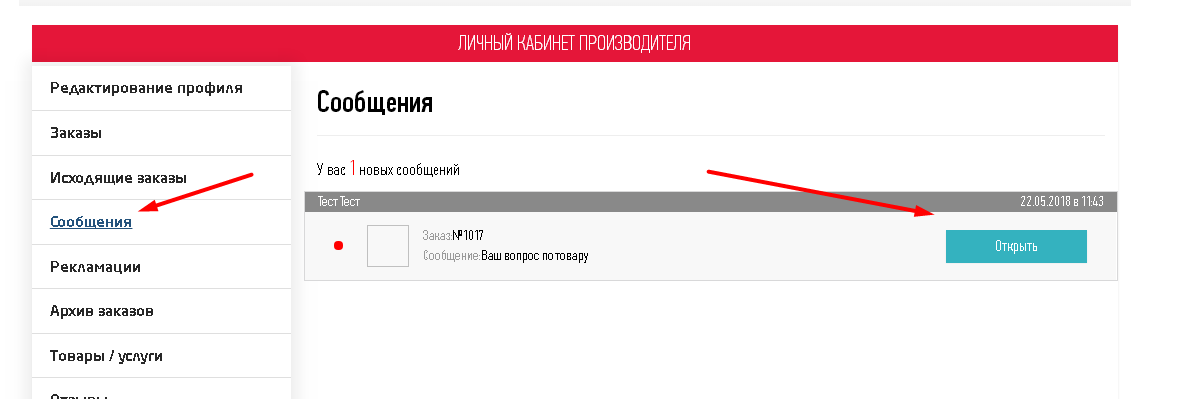
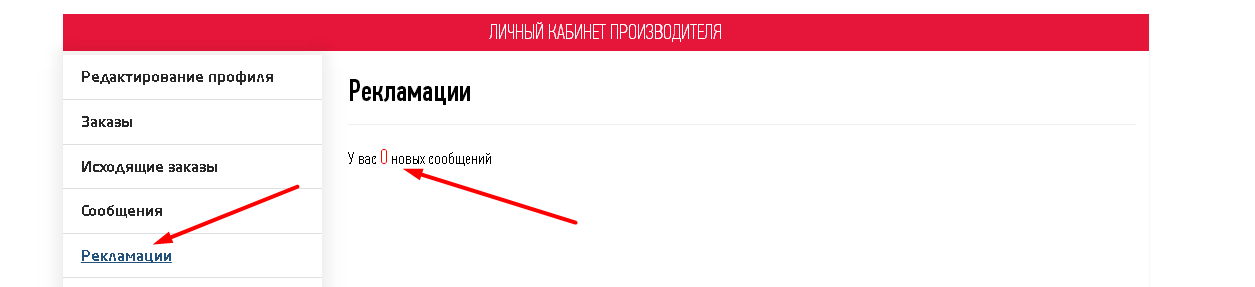
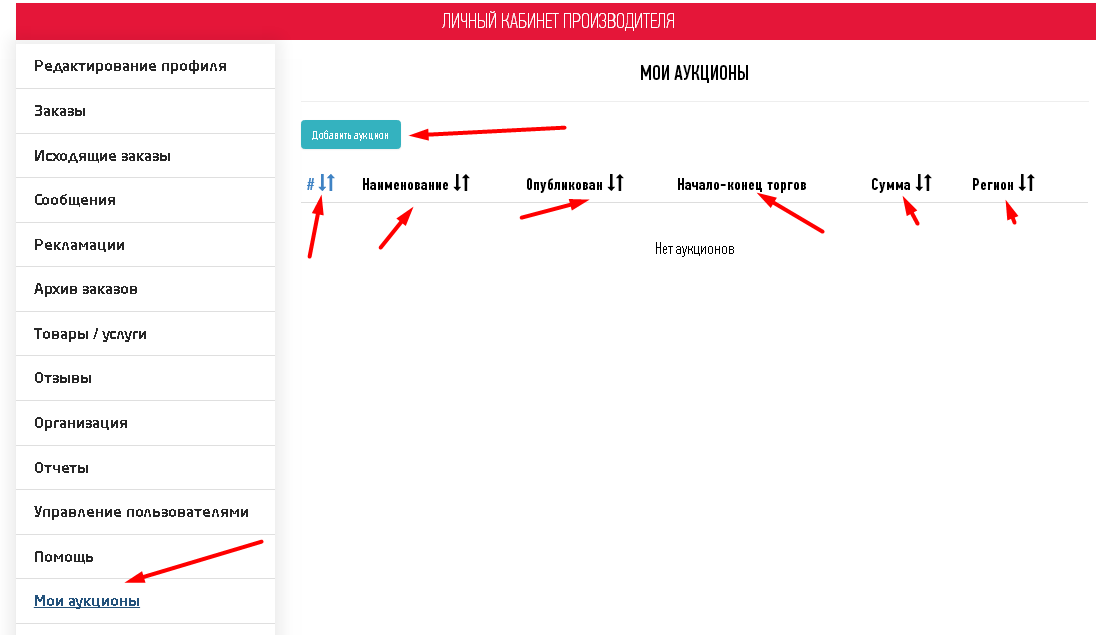
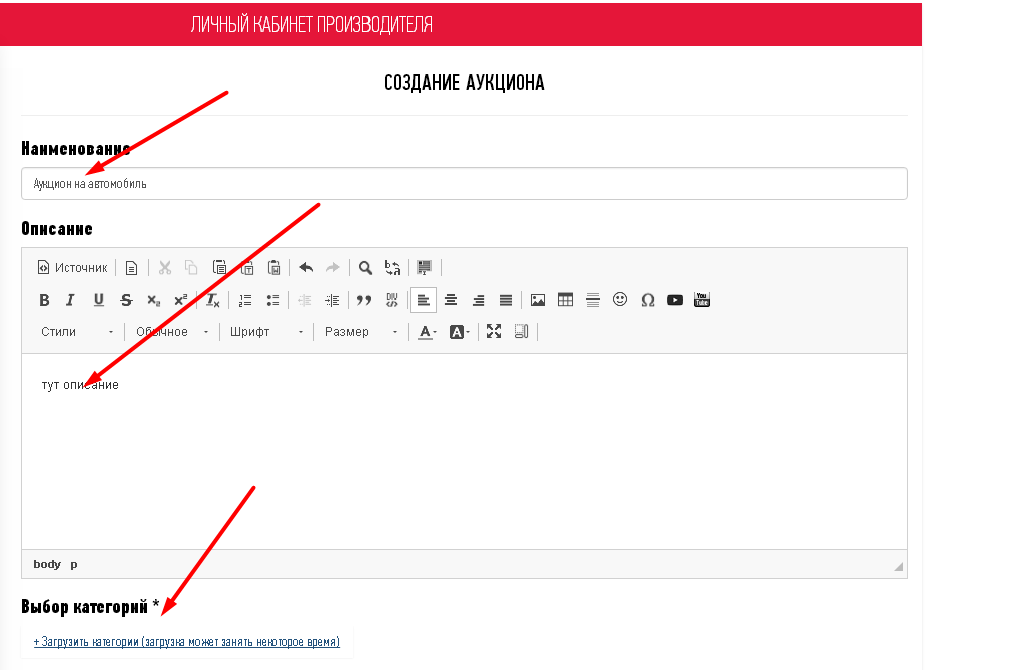
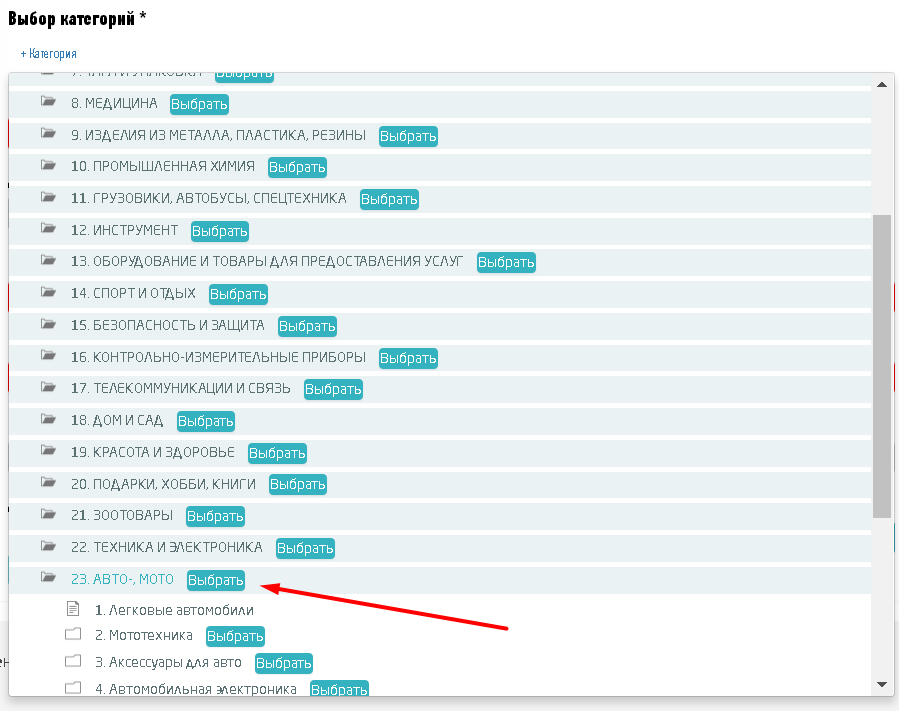
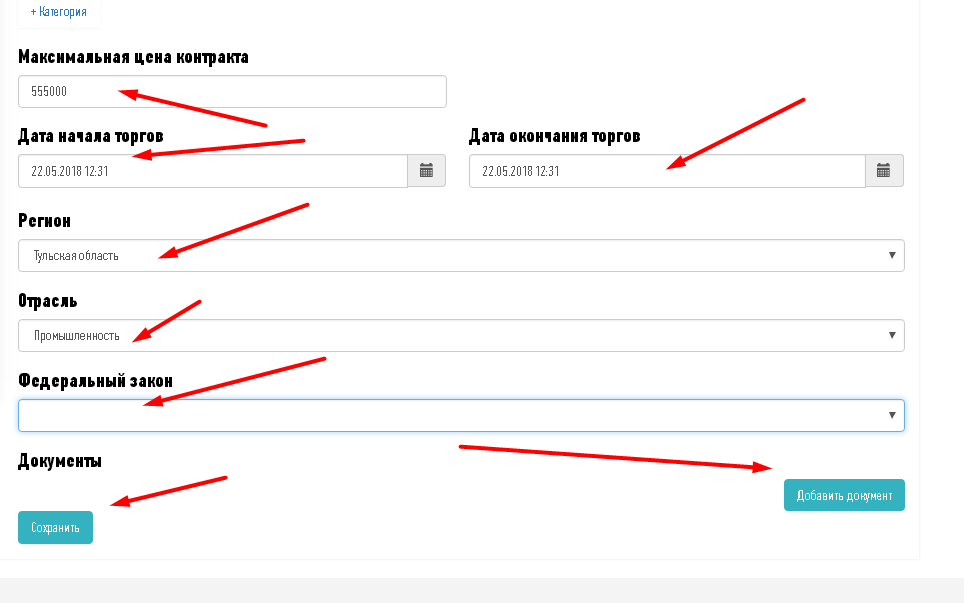
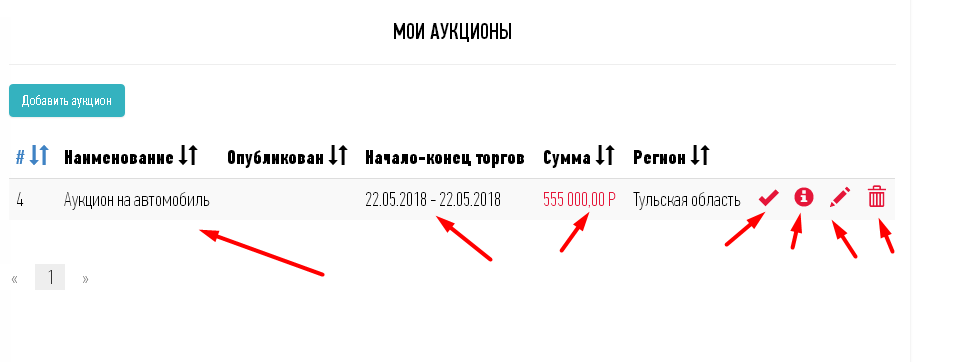
 вы опубликуете аукцион на портале. Перед публикацией вы получите всплывающее окно с подтверждением действия «Вы уверены, что хотите опубликовать данный аукцион?». В случае согласия –нажмите «ок», в случае отмены –«cancel». Публиковать аукционы могут только те пользователи, аккаунт которых подтвердила администрация площадки с подтвержденным контактным e-mail. После публикации Ваш аукцион отобразится на странице - http://prom71.ru/Auctions.
вы опубликуете аукцион на портале. Перед публикацией вы получите всплывающее окно с подтверждением действия «Вы уверены, что хотите опубликовать данный аукцион?». В случае согласия –нажмите «ок», в случае отмены –«cancel». Публиковать аукционы могут только те пользователи, аккаунт которых подтвердила администрация площадки с подтвержденным контактным e-mail. После публикации Ваш аукцион отобразится на странице - http://prom71.ru/Auctions.
 перед вам откроется общая информация об аукционе.
перед вам откроется общая информация об аукционе.
 вы получите возможность отредактировать все параметры своего аукциона.
вы получите возможность отредактировать все параметры своего аукциона.
 вы сможете удалить свой созданный аукцион. Перед удалением вы получите всплывающее окно с текстом «Вы уверены, что хотите удалить данный аукцион?» В случае согласия –нажмите «ок», в случае отмены –«cancel».
вы сможете удалить свой созданный аукцион. Перед удалением вы получите всплывающее окно с текстом «Вы уверены, что хотите удалить данный аукцион?» В случае согласия –нажмите «ок», в случае отмены –«cancel».